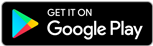ライブモニターについて
「ライブモニター」は、XE-M10BT用のスマートフォンアプリケーションです。
「ライブモニター」をBLUETOOTHに対応したスマートフォンにインストールすると、ヘッドホンに内蔵されたマイクによって取り込まれた周囲音と再生している音楽とのバランスを調整したり、風切音や騒音を抑える機能が使えます。
アプリケーションご利用の際には、必ずお読みください。
「ライブモニター」から以下の操作をすることができます。
• 困ったときは
ライブモニターをインストールする
|
|
AndroidはGoogle Playから、「JVC ライブモニター」で検索してインストールしてください。(無料) |
• 本アプリケーションはBluetooth4.0(Bluetooth low energy)以降専用アプリケーションとなります。
• 全ての端末での動作を保証するものではありません。
ライブモニターを起動する
• あらかじめスマートフォンとXE-M10BTとのペアリングを済ませてから「ライブモニター」をお使いください。ペアリングの方法については、XE-M10BTの取扱説明書、およびお使いのスマートフォンの取扱説明書をご覧ください。
スマートフォンにインストールした「ライブモニター」アイコンをタップして、ライブモニターを起動し、Home画面を表示します。
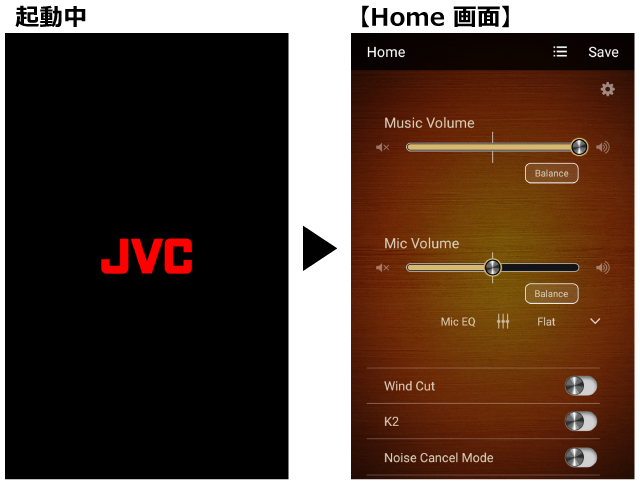
スマートフォンによっては位置情報の許可を求められることがあります。「許可」を選択してください。
画面上部のHome表示は、音声調整や機能の設定を変更すると、変更されていることを示すCustomに表示が変わります。
また、プリセットリストから設定を呼び出した場合には「適用したプリセット名」が表示され、こちらも変更を加えるとCustomと表示します。
音量(音楽・周囲音)を調節する
各音量の調節はHome画面で行います。
• 調節した各音量/左右バランスなどは、保存して後から呼び出すことができます。詳しくは『設定を保存(プリセット)する』をご覧ください。
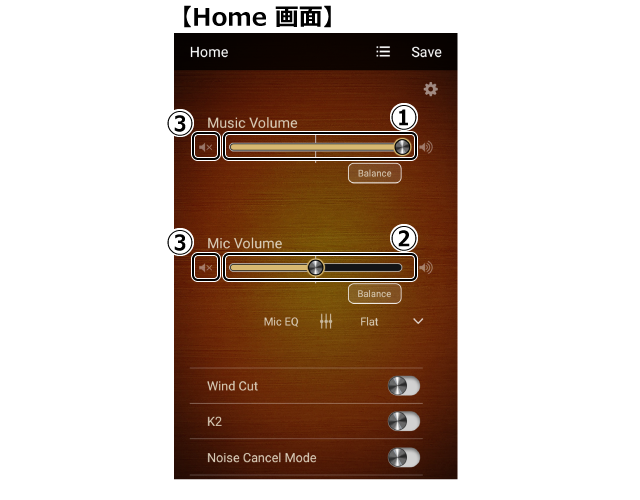
Music Volume(①)
スマートフォンで再生している音楽の音量を調節します。
つまみを左に動かすと音量が小さくなり、右に動かすと音量が大きくなります。
• スマートフォン本体のVolumeとは連動しません。音楽の音量を上げ下げしたいときはスマートフォン本体でも調節できます。
Mic Volume(②)
ヘッドホンに内蔵されているマイクの音量(周囲音)を調節します。
つまみを左に動かすと音量が小さくなり、右に動かすと音量が大きくなります。
• ハウリングが発生する場合は、Mic Volumeの音量を下げてください。
• 周囲の音が大きいときに、マイク音量を上げると音が歪む場合があります。その際には適切な音量に調節してください。
• ノイズキャンセルがオンのときは、周囲音を取り込むことはできません。
ノイズキャンセルについては、『騒音を低減する(ノイズキャンセル)』をご覧ください。
• 各ボリュームの[ ![]() ]ボタン(③)をタップすると一時的に消音します。消音を解除するには再度[
]ボタン(③)をタップすると一時的に消音します。消音を解除するには再度[ ![]() ]ボタン(③)をタップします。
]ボタン(③)をタップします。
音楽の音量の左右バランスを調節する
ヘッドホンの左側と右側から聞こえてくる音楽の音量のバランスを調節することができます。Home画面でMusic Volumeスライダーの下にある[Balance]ボタン(①)をタップして、Music Balance画面を表示します。
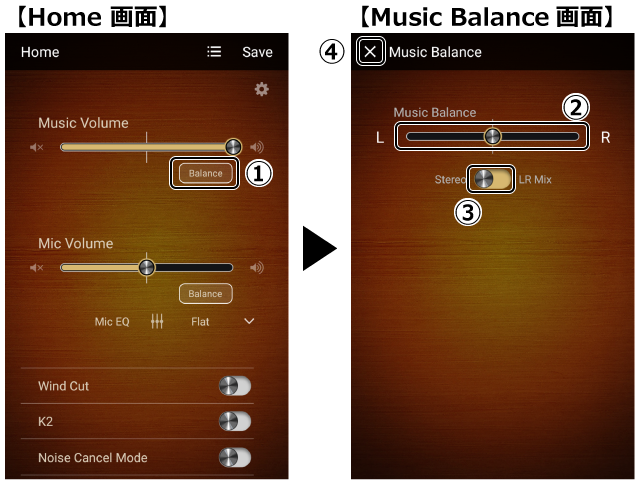
Music Balance(②)
つまみを左に動かすと左側の音楽の音量はそのままで、右側の音楽の音量は小さくなります。
つまみを右に動かすと右側の音楽の音量はそのままで、左側の音楽の音量は小さくなります。
ステレオ/LR Mixを切り替える
[Stereo/LR Mix]スイッチ(③)をタップしてStereoとLR Mixを切り替えます。
|
Stereo |
ステレオ(L/R 2チャンネル)の音楽を再生するときに、左右のイヤホン部から各々のチャンネルの音が流れます(ステレオ再生)。 |
|
LR Mix |
左右のイヤホン部から流れる音楽をミックスにしたい場合に使います(モノラル再生)。 |
• [ ![]() ]ボタン(④)をタップすると、変更を反映してHome画面に戻ります。
]ボタン(④)をタップすると、変更を反映してHome画面に戻ります。
マイク(周囲音)音量の左右バランスを調節する
ヘッドホンの左側と右側から聞こえてくる周囲音の音量のバランスを調節することができます。Home画面でMic Volumeスライダーの下にある[Balance]ボタン(①)をタップして、Mic Balance画面を表示します。
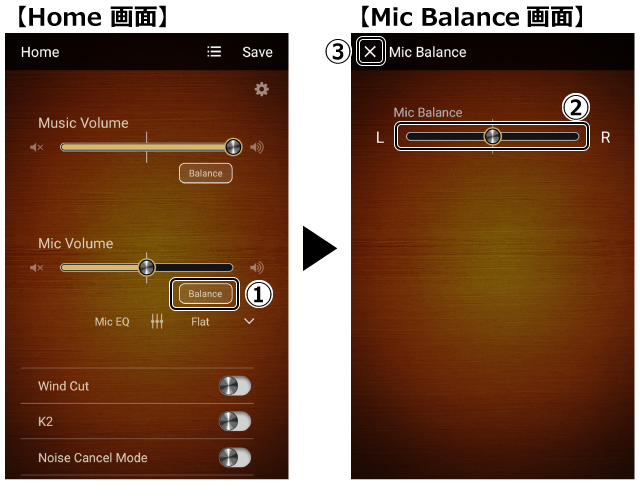
Mic Balance(②)
つまみを左に動かすと左側のマイク音量はそのままで、右側のマイク音量は小さくなります。
つまみを右に動かすと右側のマイク音量はそのままで、左側のマイク音量は小さくなります。
• [ ![]() ]ボタン(③)をタップすると、変更を反映してHome画面に戻ります。
]ボタン(③)をタップすると、変更を反映してHome画面に戻ります。
マイクの音質を調節する(EQプリセット)
周囲音を聞くときの環境に応じて、マイクの音質をあらかじめプリセットされている設定から選んで設定することができます。Home画面でMic EQの右にある[ ![]() ]ボタン(①)をタップして、Mic Equalizer画面を表示します。
]ボタン(①)をタップして、Mic Equalizer画面を表示します。
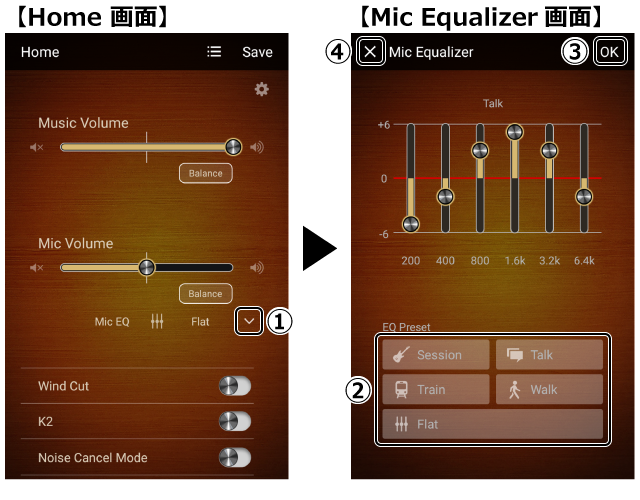
あらかじめプリセットされている設定をEQ Preset(②)から選びます。
|
Session |
音楽を聞きながら、演奏する楽器の音を取り込む場合に適しています。 |
|
Talk |
音楽を聞きながら、人の呼びかけに反応したい場合に適しています。 |
|
Train |
音楽を聞きながら、電車内のアナウンスを聞き取りたい場合に適しています。 |
|
Walk |
音楽を聞きながら、外を歩く場合に適しています。 |
|
Flat |
各音域の増幅/減衰を±0に設定します。 |
• [OK]ボタン(③)をタップすると、変更を反映してHome画面に戻ります。
• [ ![]() ]ボタン(④)をタップすると、変更を反映せずにHome画面に戻ります。
]ボタン(④)をタップすると、変更を反映せずにHome画面に戻ります。
マイクの音質を調節する(手動)
周囲音を聞くときの環境に応じて、マイクの音質をお好みに合わせて調節することができます。Home画面でMic EQの右にある[ ![]() ]ボタン(①)をタップして、Mic Equalizer画面を表示します。
]ボタン(①)をタップして、Mic Equalizer画面を表示します。
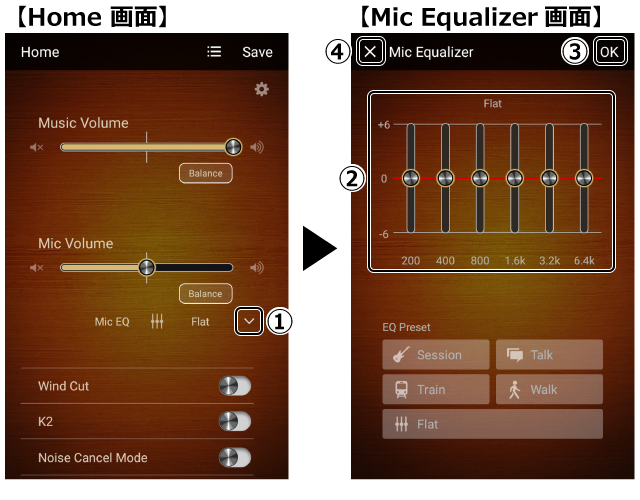
各音域(6バンド)のツマミ(②)を上に動かすと音域内の音量が大きくなり、下に動かすと音域内の音量が小さくなります。
• [OK]ボタン(③)をタップすると、変更を反映してHome画面に戻ります。
• [ ![]() ]ボタン(④)をタップすると、変更を反映せずにHome画面に戻ります。
]ボタン(④)をタップすると、変更を反映せずにHome画面に戻ります。
設定を保存(プリセット)する
調節した各音量/左右バランス/音質の設定を保存することができます。
Home画面で[Save]ボタン(①)をタップするとSave画面を表示します。
• 保存を中止する場合は[ ![]() ]ボタン(③)をタップします。
]ボタン(③)をタップします。
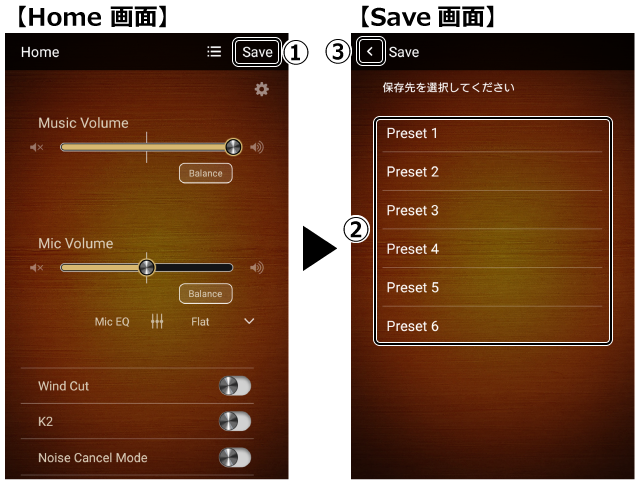
プリセットリスト(②)
設定を保存するプリセットを選びます。
「変更した内容をプリセットリストに保存しますか?」というメッセージが表示されたら[保存]ボタンをタップします。
「名前を付けて下さい」というダイアログが表示されたら[保存]ボタンをタップします。
• プリセットの名前を変更する場合は、新しい名前を入力してから、[保存]ボタンをタップします。
• [キャンセル]ボタンをタップすると、変更を反映せずにSave画面に戻ります。
• [ ![]() ]ボタン(③)をタップすると、変更を反映せずにHome画面に戻ります。
]ボタン(③)をタップすると、変更を反映せずにHome画面に戻ります。
Preset 1,2に保存した内容は、マルチファンクションボタンを押すことで簡単に呼び出せるよう設定することができます。くわしくはマルチファンクションボタンの設定を変更するをご覧ください。
保存した設定(プリセット)を呼び出す
保存した設定をプリセットリストから選んで呼び出すことができます。
Home画面で[ ![]() ]ボタン(①)をタップして、Preset画面を表示します。
]ボタン(①)をタップして、Preset画面を表示します。
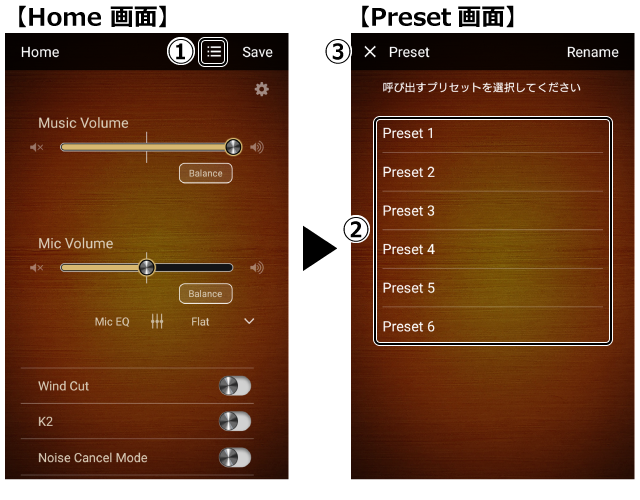
プリセットリスト(②)
呼び出す設定をプリセットリストから選んでタップします。
• 選んだプリセット内容を反映してHome画面に戻ります。
• [ ![]() ]ボタン(③)をタップすると、変更を反映せずにHome画面に戻ります。
]ボタン(③)をタップすると、変更を反映せずにHome画面に戻ります。
プリセットの名前を変更する
保存したプリセットの名前を変更することができます。
Preset画面で、[Rename]ボタン(②)をタップして、プリセットリスト(①)から名前を変更するプリセットを選び、入力ダイアログ(③)を表示します。
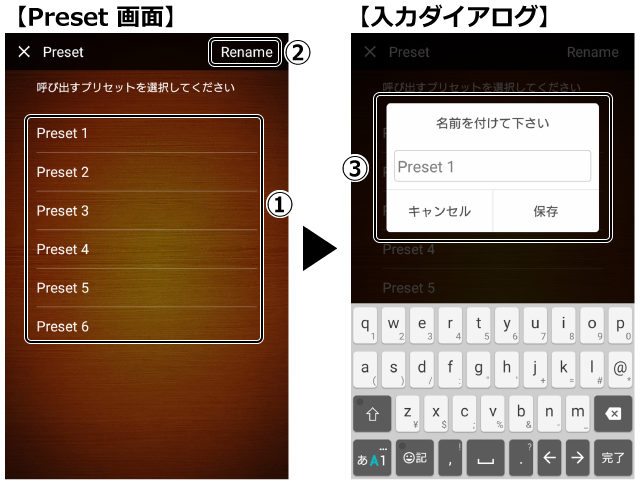
入力ダイアログ(③)
新しい名前を入力して、[保存]ボタンをタップします。
• 入力ダイアログ(③)で[キャンセル]ボタンをタップすると、変更を反映せずにPreset画面に戻ります。
• 入力した名前が機器の表示できる文字数を超えた場合は、文字列の終わりに「・・・」と表示されます。また絵文字など機種依存文字は正しく表示されない場合があります。
風切り音を低減する(ウインドカット)
外の風の音を低減し、クリアなサウンドを楽しむことができます。
Home画面でウインドカットをオン/オフします。
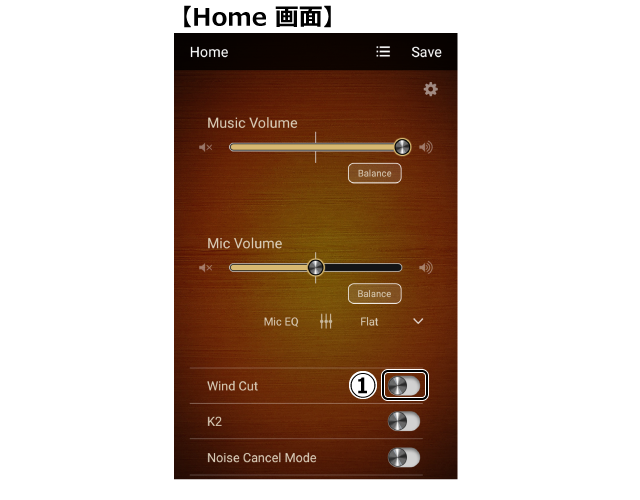
[Wind Cut]スイッチ(①)をタップしてウインドカットをオンにします。
ウインドカットをオフにする
[Wind Cut]スイッチ(①)をタップします。
音楽を高音質で再生する(K2機能)
K2機能を使用することで、音楽を高音質で再生することができます。
Home画面でK2機能をオン/オフします。
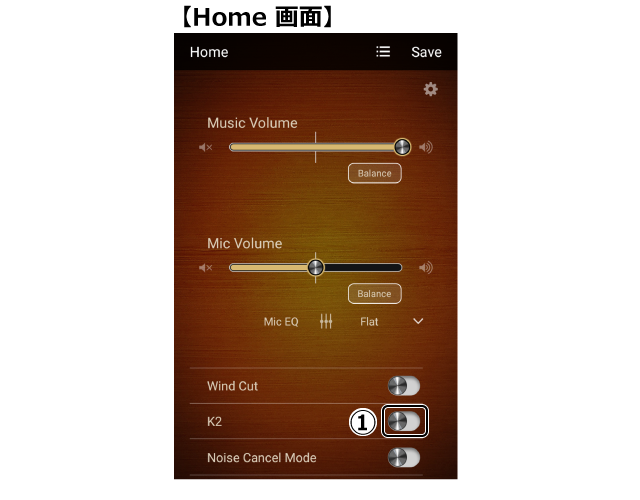
[K2]スイッチ(①)をタップしてK2機能をオンにします。
• K2機能を使用して音楽を高音質で楽しみたい場合は、マイクをオフにすることをおすすめします。
• K2機能とノイズキャンセルは、同時に使用できません。最後に選択した機能が優先されます。
• 機能の切り替え中は、数秒間音声にミュートがかかります。
K2機能をオフにする
[K2]スイッチ(①)をタップします。
K2機能とは、伝送された圧縮音源をハイレゾ相当に復元する当社独自の高音質化機能です。
騒音を低減する(ノイズキャンセル)
周りの騒音を低減し、クリアなサウンドを楽しむことができます。
Home画面で[Noise Cancel Mode]スイッチ(①)をタップして、ノイズキャンセルをオンにし、Noise Cancel Mode画面を表示します。
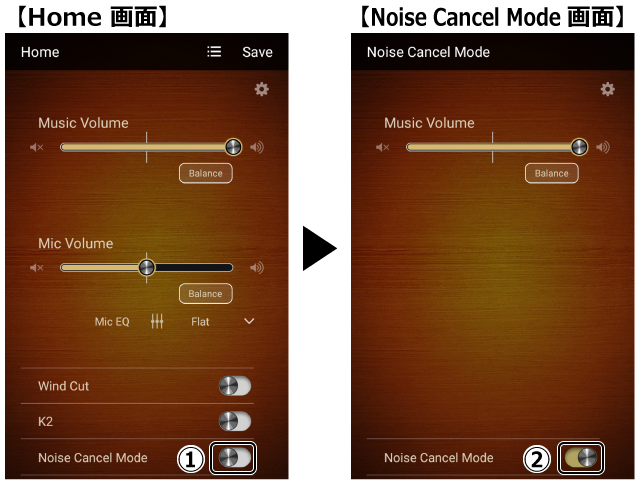
• ノイズキャンセルがオンのときは、周囲音を聞くことができません。
• ノイズキャンセルがオンのときは、音楽の音量の調節以外の設定を変更することができません。
• ノイズキャンセルとK2機能の同時使用はできません。最後に選択した機能が優先されます。
• 機能の切り替え中は、数秒間音声にミュートがかかります。
ノイズキャンセルをオフにする
[Noise Cancel Mode]スイッチ(②)をタップします。ノイズキャンセルがオフになり、Home画面に戻ります。
• 本機のノイズキャンセル機能は、低い周波数帯域の騒音を低減しますが、比較的高い周波数帯域を含む音に対しては充分な効果はありません。
アプリケーションを終了した後も、ヘッドホンはそれまでに使用していた状態で動作を続けます。周囲音の取り込み、風切音の低減、K2機能、ノイズキャンセル機能などが不要な場合には、ヘッドホンを再起動(電源を切る → 再接続)してください。
各種設定を変更する
Settings画面で、背景の変更/マルチファンクションボタンの設定/ヘルプ画面の表示/リセットなどをすることができます。
Home画面で[ ![]() ]ボタン(①)をタップしてSettings画面を表示します。
]ボタン(①)をタップしてSettings画面を表示します。
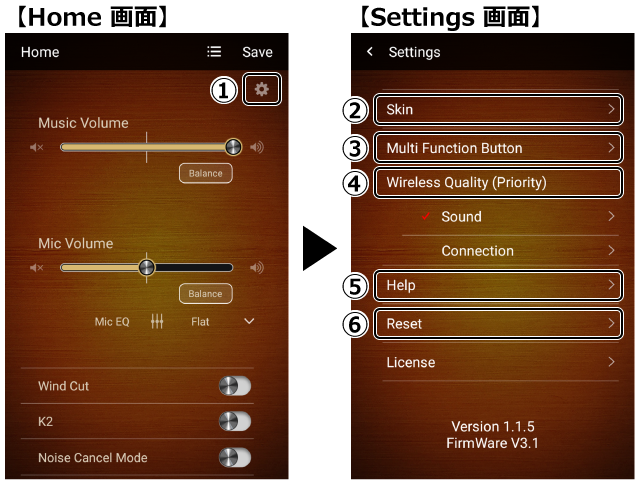
Skin (②)
背景を変更することができます。詳しくは『背景を変更する』をご覧ください。
Multi Function Button(③)
XE-M10BTのマルチファンクションボタンを押したときの動作を、リストから選んで設定することができます。
Wireless Quality (priority)(④)
ワイヤレス通信品質の切り替えを行います。
Help(⑤)
ヘルプ画面を表示します。
Reset(⑥)
ライブモニターで行なったすべての設定を削除し、初期状態に戻します。
• 「アプリに残ったデータを削除します」というメッセージが表示されたら[OK]をタップして、設定を削除します。
• リセットを中止する場合は、[Cancel]をタップします。
背景を変更する
Settings画面で[Skin]ボタン(①)をタップして、Skin画面を表示します。
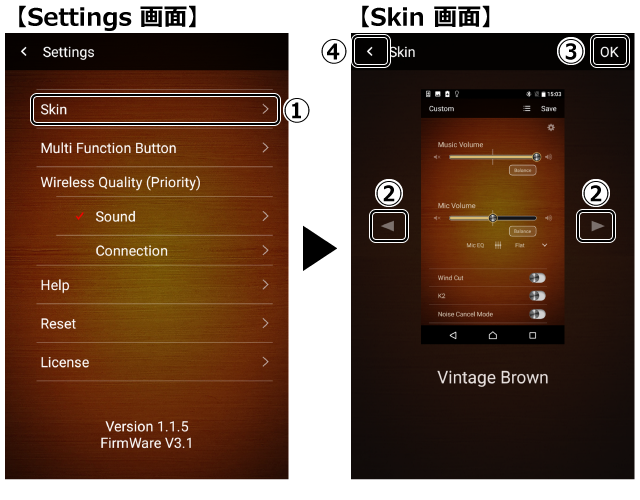
[ ![]() ]/[
]/[ ![]() ]ボタン(②)をタップして、背景を選びます。
]ボタン(②)をタップして、背景を選びます。
• [OK]ボタン(③)をタップすると、変更を反映してHome画面に戻ります。
• [ ![]() ]ボタン(④)をタップすると、変更を反映せずにHome画面に戻ります。
]ボタン(④)をタップすると、変更を反映せずにHome画面に戻ります。
マルチファンクションボタンの設定を変更する
マルチファンクションボタンを押したときに呼び出すモードを選択することができます。
初期設定では周囲音取り込み優先が設定されています。
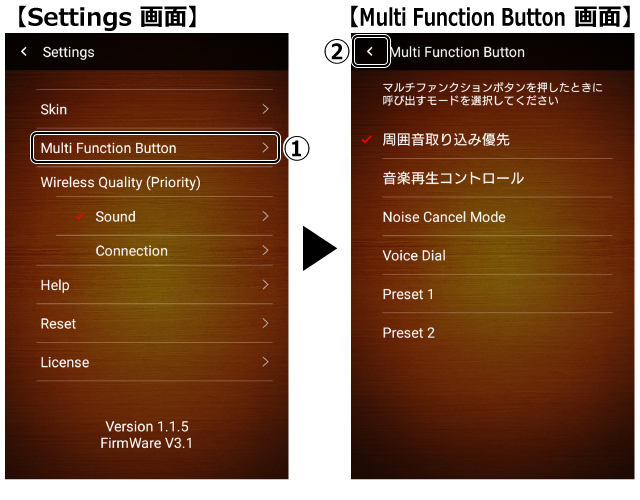
|
周囲音取り込み優先 |
音楽再生中など、急に周囲の音を聞く必要がある場合に、音楽を消音し、マイクの音量を上げて周囲音を取り込むモードです。 |
|
音楽再生コントロール |
マルチファンクションボタンを押す回数によって、音楽再生をコントロールすることができます。 |
|
Noise Cancel Mode |
ノイズキャンセルモードのオン/オフが切り替わります。 |
|
Voice Dial |
Voice Dial が起動します。 |
|
Preset 1 |
Preset 1(ユーザー設定)に保存されている設定を呼び出します。 |
|
Preset 2 |
Preset 2(ユーザー設定)に保存されている設定を呼び出します。 |
モードを選択した後 [ ![]() ]ボタン(②)ボタンでSettings画面に戻ります。
]ボタン(②)ボタンでSettings画面に戻ります。
ワイヤレス通信品質を変更する
優先モードを選びます。(初期設定は音質優先モードです。)
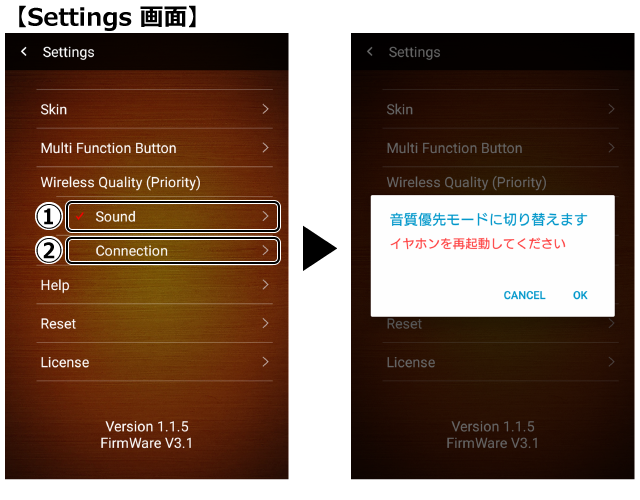
Sound (音質優先モード)(①)
aptXに対応した機器をお使いになる場合は、音質優先モードに設定してください。
Connection (通信優先モード)(②)
音切れしやすいなど接続が不安定なときは、通信優先モードに設定してください。
「イヤホンを再起動してください」というメッセージが表示されたら[OK]ボタンをタップし、イヤホン本体を再起動してください。(イヤホン本体の電源を入れなおしてください。)
• [CANCEL]ボタンをタップすると変更を反映せずにSettings画面に戻ります。
• 選んだ設定の左にチェックマークが表示されます。
困ったときは
下記の項目をご確認ください。
|
症状 |
対処 |
|---|---|
|
アプリケーションが起動しない |
スマートフォンとXE-M10BTをペアリングしてからアプリケーションを 起動してください。 |
|
アプリケーションの動作が安定しない |
一度アプリケーションをバックグラウンドから削除して、再度アプリケーションを起動してください。 |
|
Mic Volumeが表示されない |
ノイズキャンセルがオンの場合には、Mic Volumeは表示されません。ノイズキャンセルをオフにしてください。 |
|
音楽(マイク)の音が片方のイヤホンからしか聞こえない |
Music Volume(音楽音量)、Mic Volume(マイク音量)の左右バランスを確認してください。 |
|
ハウリングする |
Mic Volumeの音量を下げてください。 |
• 当社ホームページ(http://www3.jvckenwood.com/accessory/support/)で、Bluetooth製品に関するお知らせおよび製品Q&A(よくあるご質問)をご覧いただけます。
• Bluetooth®ワードマークとロゴは、Bluetooth SIG,Inc.の所有であり、株式会社JVCケンウッドはライセンスに基づきこのマークを使用しています。他のトレードマークおよびトレード名称については、個々の所有者に帰属するものとします。
• Androidは、Google LLC の商標です。Google Play および Google Play ロゴは、Google LLC の商標です。
• Qualcomm aptXは、Qualcomm Technologies International,Ltd.の製品です。
© 2018 JVCKENWOOD Corporation