サンプル音源のダウンロードは、お客様の責任において行ってください。
ダウンロードに起因してご利用者にいかなる不都合、不利益、損害等が発生したとしても、弊社は一切責任を負いません。あらかじめご了承ください。

ハイレゾ音源をパソコンで聴くには、専用の音楽再生プレーヤーが必要です。
ここでは、Windows 7でfoobar2000(無料)を使う方法をご紹介します。
※Mac OS X用には、iTunes (無料)、audirvana plus (無料版・有料版あり)などがあります。

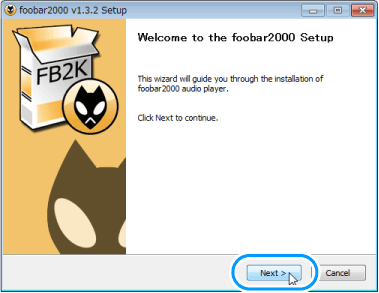
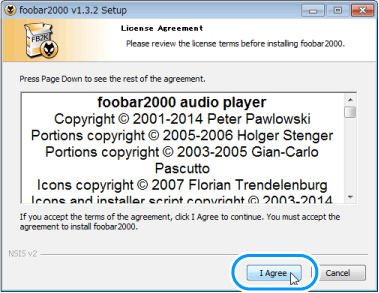
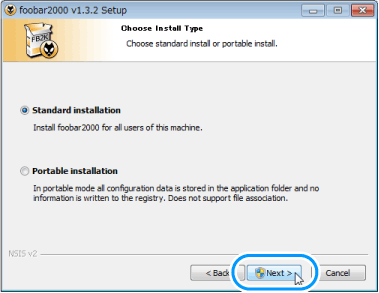
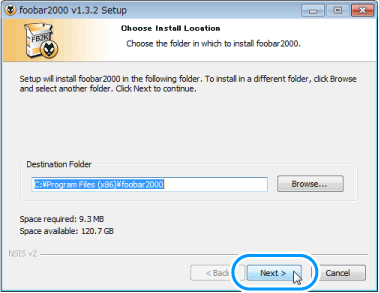
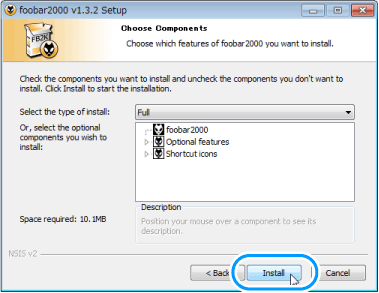
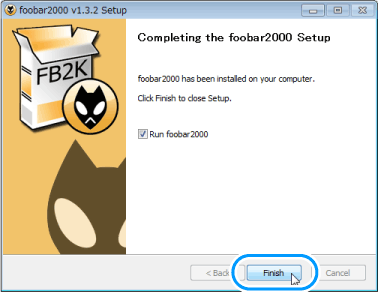
インストールが完了すると、すぐにfoobar2000 が起動します。
foobar2000 をはじめて起動すると、「Quick Appearance Setup 」画面が表示され、音楽再生プレーヤーのデザインを設定できます。
好きなデザインを選んで、[OK]をクリックします。
© 2014 JVCKENWOOD Corporation


音源をダウンロードします。こちらのURL をクリックしてください。
音源のボタンをクリックします。
この画面が開くので[Save]をクリックします。
画面下にこのウィンドウが開けば、ダウンロードは完了です。
音源がダウンロードフォルダーに保存されているのを確認します。