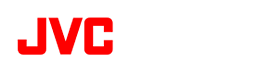ハードディスクムービー“Everio(エブリオ)”に付属のソフトで、DVD作成、映像をパソコンに保存して管理・編集、iTunes®へエクスポート、YouTube™にアップロードができます。
| 公開日:2009年1月27日 |
●対象機種
| GZ-MG880、GZ-MG840 |  |
●付属ソフトウェア動作環境
Windows® XPの場合 |
||
 |
Windows® Vistaの場合 |
||
 |
| * Everio MediaBrowserにて、DVDビデオディスクを作成する場合は、Windows® XP:1GB以上、Windows Vista®:2GB以上のメモリが必要です。 |
| * Macintosh用のソフトウェアは、付属しておりません。 |
| * Macintoshでお楽しみいただくには、アップル社のiMovie’08をお使いください。(iMovie’08の動作環境等、詳しくはアップル社のホームページをご覧ください。) |
●付属ソフトウェアインストール手順
付属のCD-ROMをパソコンに入れます。(セットアップ画面が表示される) |
|||
| 「おまかせインストール」をクリックし、インストールを開始します。 *自動的にすべてのソフトウェアがパソコンにインストールされます。 |
|||
| インストール完了の画面が表示されたら「完了」をクリックし、セットアップ画面の「終了 ×」をクリックしてインストールを終了します。 | |||
●パソコンにバックアップする
| パソコンのHDDに十分な空き容量があることを確認します。 | |||
Everioの画面を閉じてから、ACアダプターとUSBケーブルを接続し、パソコンと接続します。 * USBケーブルは直接パソコンに接続してください。(USBハブを経由した接続では正常に動作しない場合があります) |
|||
Everioの画面を開きます。(Everioの電源が入ります) |
|||
「バックアップする」を選択し、決定します。 パソコンにEverioが認識されると、Everio MediaBrowserが自動で立ち上がります。 |
|||
「ビデオカメラのすべてのボリューム」選択し、「次へ」をクリックします。
|
|||
| ファイルの保存先を確認し、「開始」をクリックします。 保存先の初期設定はMy Documents\My Video\Everio MediaBrowserです。 |
|||
 |
 |
||
| Everioをパソコンからはずします。 | |||
パソコン画面右下の「ハードウェアの安全な取り外し」をクリックして、該当デバイスをクリックします。  |
USBケーブルを外します。 |
||
Everio MediaBrowserの活用方法を紹介します。     |
|