
ビデオカメラで撮った動画、
かんたんにスマホへ送れるって知ってました?
- GZ-RX680、GZ-RX690
海や山でも気兼ねなく使えるビデオカメラ「Everio R」でなら、普段とは違う生き生きとした子どもの表情が撮れます。しかも、ダイナミックズーム60倍のズーム機能で、遠くからでもキレイに撮れるんです。満面の笑顔で遊ぶ子どもたちの動画は、いち早く家族や親戚に見せたくなりますよね。そうした時に便利なのが、スマートフォンとの連携です。
撮った動画を「Everio R」からスマートフォンに送れば、スマートフォンで動画編集するのも、SNSなどで家族と共有するのも簡単です。おじいちゃん、おばあちゃんに送ってあげれば、きっと喜ぶはず! とはいえ、「スマートフォン連携なんて難しそう」と感じるかもしれません。でも、一度やってみると、「え? こんなに簡単なの?」って思うはずですよ。
【用意しておくもの】
・Everio R本体
・スマートフォン(iPhoneかAndroid)
・スマートフォンアプリ(Everio sync. 4)
用意するのは以上の3つだけ。ケーブルなどは必要ありません。
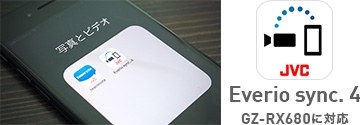 スマートフォンアプリ「Everio sync. 4」は、iPhoneであれば「App Store」から、Androidであれば「Google Play」から、あらかじめダウンロードしておいてください。 アプリのダウンロードはこちら
スマートフォンアプリ「Everio sync. 4」は、iPhoneであれば「App Store」から、Androidであれば「Google Play」から、あらかじめダウンロードしておいてください。 アプリのダウンロードはこちら
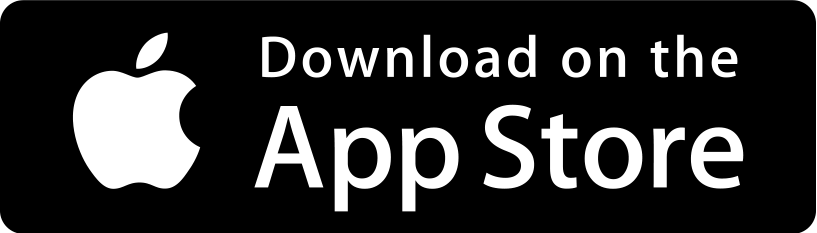

それではさっそく、「Everio R」で撮った動画をiPhoneへ送る手順を説明していきましょう。
実は、スマートフォンの「Everio sync. 4」を開くと、手順がすべて書かれています。書いてあるとおりに進めば、誰でも簡単にできるはずです。
アプリを開いたら、初めて接続するときには「Wi-Fi接続ガイド」をタップしてください。次の画面では「ダイレクト接続」です。「[1/3]ダイレクト接続」という画面が開いたら、画面に書かれているとおりに、今度はEverio R本体の操作に移ります。
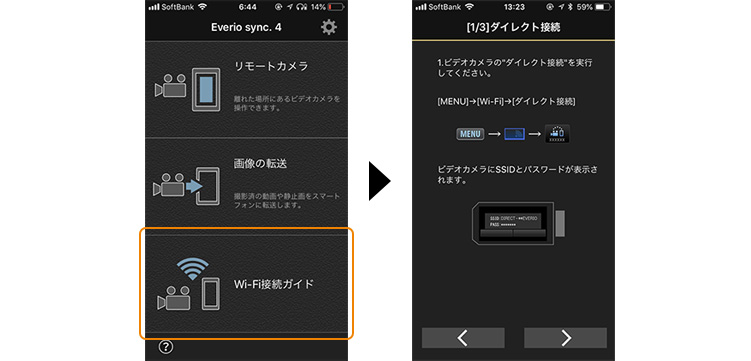
Everio Rの液晶モニターを開いて電源を入れます。画面の右下に表示された「MENU」を押します。次の画面で「Wi-Fi」→「ダイレクト接続」と進むと「接続する機器のWi-Fi設定をしてください」と表示されます。今回の場合は「iPhoneのWi-Fi設定をしてください」ということです。

iPhoneの「設定」アプリを開いたら、「Wi-Fi」をタップしてください。いくつかの項目の中から「DIRECT-6aEVERIO」を選択します。
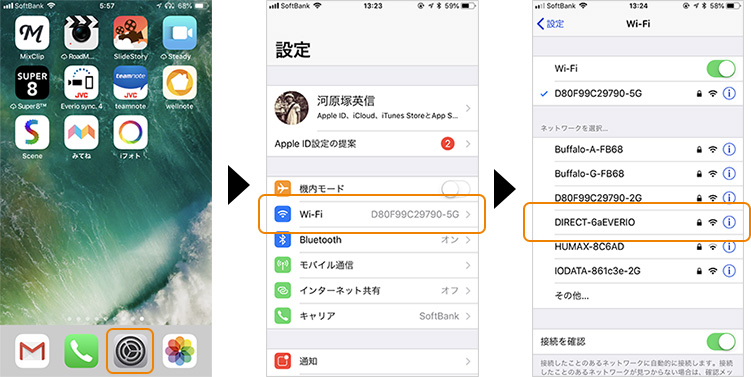
「パスワードを入力」の画面が出てきたら、Everio Rの液晶モニターに表示されている「PASS:◯◯◯◯◯◯◯」と同じ数字を入力してください。
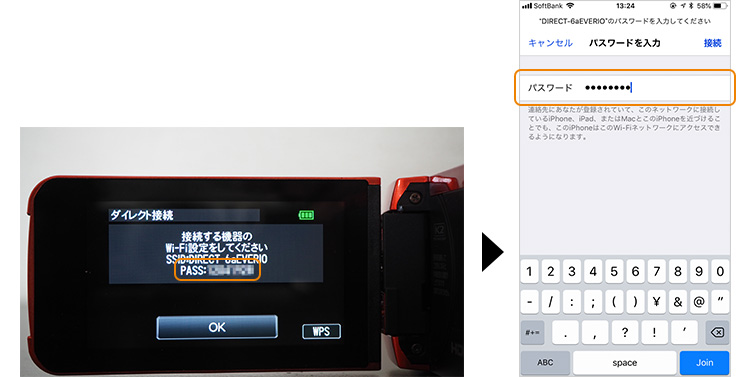
入力後に、Everio Rの液晶モニターに「アプリケーションを起動してください」と表示されたら、接続は成功です。
今度は専用アプリ「Everio sync. 4」の画面を開いてください。
アプリを開くと、「ダイレクト接続」という画面が開いたままになっていると思います。画面右下の「>」(次に進む)をタップしていき「OK」を押すと、いよいよEverio Rと専用アプリが連携しはじめますよ。

最初は「リモート撮影」するための画面が開きます。Everio R本体を専用アプリで操作するためのアプリです。
今回はリモート撮影ではなく、撮った動画を転送するので、画面右上の(リスト)マークをタップします。1-2秒待つと、Everio Rで撮った動画のサムネイルが表示されます。
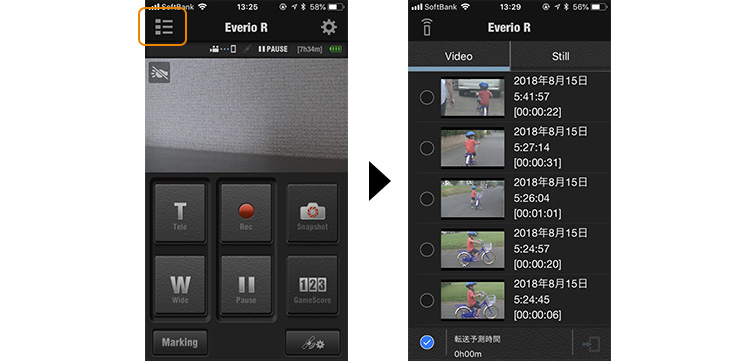
このリストの中から、家族や友だちに見せたい動画を選んでください。サムネイルの左側にレ点を付けたら、画面右下にある(転送)マークをタップします。「長さが5分を超える動画は分割されます。」や「“Everio sync. 4”が写真へのアクセスを求めています」という注意書きが出てきますが、必ず「転送する」と「OK」をタップしてください。
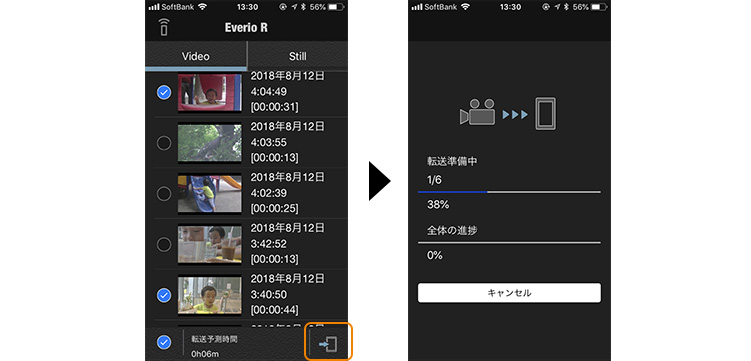
あとは、待つだけです。
Everio Rは撮った映像を、スマートフォンで見るのに最適な画質に、自動で圧縮してくれるので、転送が早いのが特徴です。あっという間に、Everio RからiPhoneの中に動画が転送されます。
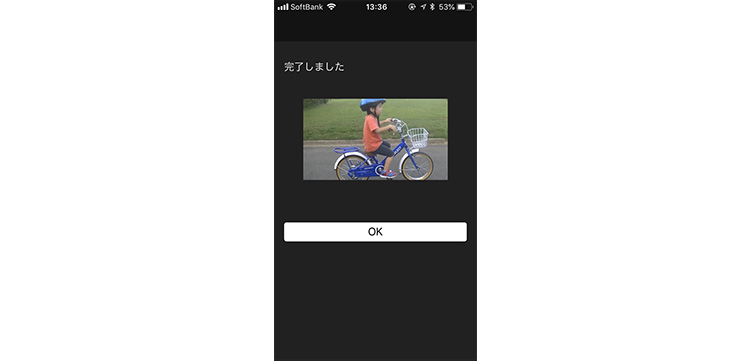
「完了しました」と表示されたら、「OK」をタップしてください。
きちんと動画がiPhoneに転送されたかを確認してみましょう。iPhoneの「写真」アプリを開くと……ちゃんと動画が転送されていますね。
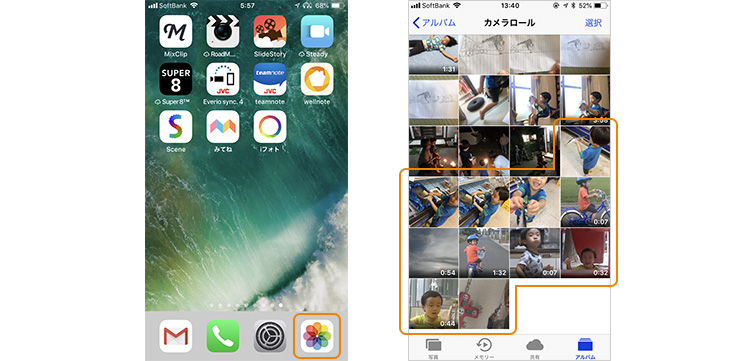
以上は、Everio RとiPhoneを初めて接続する時の方法です。2回目以降は格段に手順が減るので、さらに簡単に撮った動画をiPhoneで見られるようになります。
手順は、iPhoneの「設定」アプリを開いて、Everio RとWi-Fi設定をします。2回目からはパスワード入力が不要です。接続されたのを確認したら、専用アプリ「Everio sync. 4」を開き、「画像の転送」を選びます。数秒待てば、動画のサムネイル画面が表示されます。
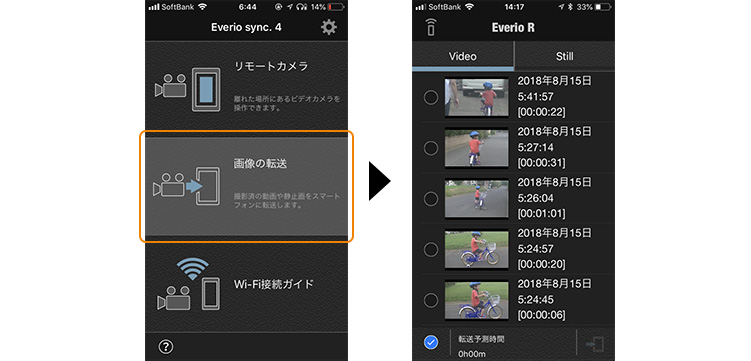
すごく簡単ですよね?
Everioで撮った動画をiPhoneに取り込んだら、あとは動画を編集するのも誰かに送るのも思いのままです。もしiPhoneユーザーであれば、動画の編集でオススメなのは、iPhoneの「写真」アプリを使うことです。アプリを開き、取り込んだ動画や写真を選択して「追加」をタップして、「新規アルバム」でまとめておきます。改めて「アルバム」ページを開いたら、「マイアルバム」から、まとめておいたアルバムを選択します。タイトルの右側にある「>」(次に進む)をタップして画面が切り替わったら、アルバム名の付いた動画が作られているので、再生ボタンを押します。
これだけで複数の動画や写真を組み合わせた、新たな動画ができあがったはずです。このまま画面左下の(アップロード)ボタンを押して、誰かに送ってもよいですし、ビデオとして保存してもOKです。ちょっと違うなぁと思ったら「編集」をタップして、タイトルや音楽、再生時間などを調整できます。
動画のタイトルや再生時間などを指定していくと、素敵な動画を自動で作ってくれますよ。動画を少し編集するだけで、見栄えはだいぶ良くなりますよね。でも、こうして作った動画を、設定によっては誰もが見られてしまうFacebookやLINEなどにアップロードすることに不安を感じる人もいるでしょう。
子どもを撮った動画であれば、家族や親戚だけに見せたいもの。最近では、そんな家族、もしくは親戚とだけ動画や写真を共有するのに便利なアプリも用意されています。オススメは、無料で写真も動画も共有できる「wellnote」や「みてね」です。
まず「wellnote」は、家族や親戚などごくごく親しい人たちとだけ、写真や動画やメッセージをやり取りするためのアプリです。はじめに、家族などに招待メールを送り、同じアプリをダウンロードしてもらいます。相手がアプリを入れたら、「ホーム」で動画や写真をメッセージと一緒に投稿できます。
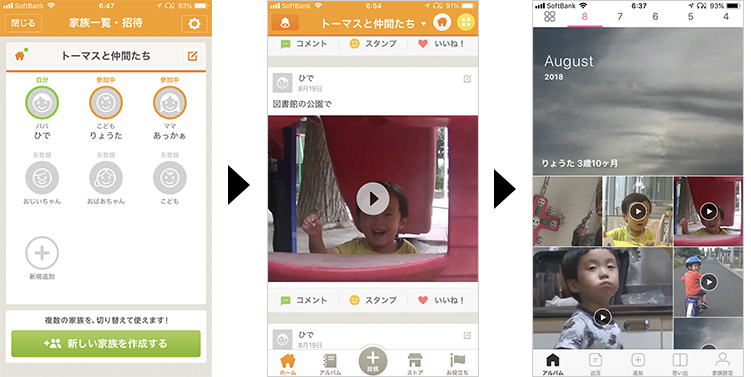
「ホーム」で投稿した動画や写真は、「アルバム」画面で、自動で月ごとに整理していってくれます。子どもが何歳何カ月なのかも表示されるので、子どもの成長記録として、とても便利ですよ。
「みてね」は、メッセージのやり取りよりも、動画と写真のシェアに特化していて、本当にアルバムを共有するという仕組みです。
はじめに家族や親戚に招待メールを送り、同じアプリをダウンロードしてもらいます。動画や写真をアップする時には、必ず「家族みんなに公開」するか、「夫婦のみ」で見るかを選択します。動画を20本以上アップすると、自動で編集されて1つにまとめられた動画が届くのが嬉しいです。
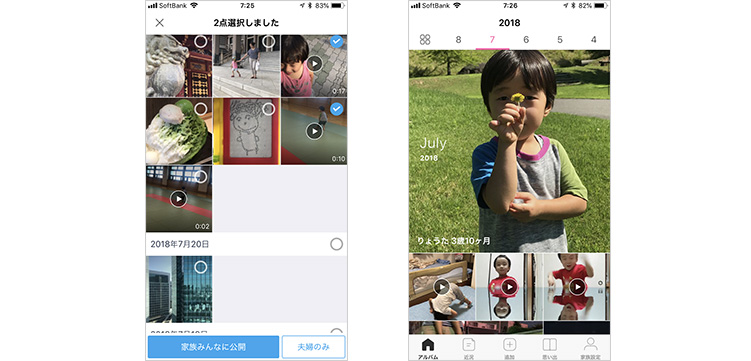
また有料ですが、アップした動画や写真を、DVDやフォトブックにするサービスも用意されています。スマートフォンの扱いに慣れていない、おじいちゃんやおばあちゃんにプレゼントしてあげれば、きっと喜ぶはずです。
- 掲載内容は、すべての機器やあらゆる状況での動作を保証するものではありません。

