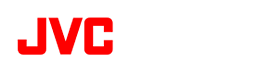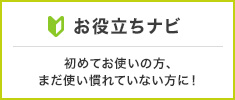-
Q. USTREAM Producerでエラーが表示されてしまいます。
-
A. ・「ユーザー名とパスワードを確認してください」
JVC CAM driver setupでカメラを登録した時から、
ユーザーIDが変更された可能性があります。
再度、JVC CAM driver setupを使って、
カメラを登録しなおして下さい。
・「カメラ登録がされていません」
登録されていない番号のカメラを利用しようとすると、
このエラーが表示されます。
カメラドライバーを利用するには、
JVC CAM driver setupを使って、
予めどのカメラを何番として使用するのかを
登録しておく必要があります。
・「すでにユーザーがログインしているためログインできません」
カメラに以前ログインした状態が残っている可能性があります。
1分程度待ってから再接続して下さい。
数分しても同じエラーが出る場合、
カメラの電源を切ってを再起動してください。
・「カメラのストリーム設定が間違っています」
JVC CAM driver setupで設定した画質設定に合わせて、
カメラ本体のストリーム設定を変更してください。
詳しくは、
マニュアル第4章
「USTREAM でリアルタイム配信する」→
「カメラドライバーを設定する」→
「8.カメラのストリーム設定を、画質設定に合わせて設定する」
を参照してください。
マニュアルはこちらからダウンロードできます。
・「MPEG-2 TSの再生に失敗しました。」
何らかの原因でMPEG-2 TSのストリーミングが切断されました。
カメラやパソコンを無線LANで接続している場合に通信状態が
不安定になることがありますので、有線LANでの接続をお試しください。
なお、もし何かのエラーが表示された場合には、
エラーの原因を修正した後にUSTREAM Producer を再起動して下さい。
一度エラーが表示された後は、
USTREAM Producer を再起動しない限り映像や音声は再生されません。 -
Q. モニター画面(拡大表示)での
高画質な映像の視聴がカクカクとコマ落ちします。 -
A. パソコンの処理能力が足りていない可能性があります。
・動作環境のご確認
こちらのページをご覧になって、
ご利用中のパソコンが動作環境を
満たしているかどうかご確認ください。
・省電力設定のご確認
特にノート型PCの場合、省電力設定が適切でないと
処理能力が足りなくなる場合があります。
「コントロールパネル」→「システムとセキュリティ」→「電源オプション」
にて、電源プランを「バランス」に変更してください。
・ASUS製PCをご利用の場合
ASUS製PCをご利用の場合、「バランス」に変更しても、
処理能力が低いままになってしまうことがあります。
一度、「Power4Gear High Performance」に変更後、
「バランス」に変更して下さい。
・標準画質を使うことで負荷を低減する
MPEG-2 TSの画質を「標準画質」に変更することで、
かなり負荷が低くなります。
マニュアル第2章「高画質な動画を視聴する」を
ご覧になって、カメラのストリーム設定を変更してください。
マニュアルはこちらからダウンロードできます。 -
Q. 映像が映らない上に、音声も鳴りません。
どうすればいいでしょうか? -
A. 1. カメラのセットアップはおすみでしょうか?
もしまだセットアップを行っていない場合には、
本体付属の取扱説明書を参考にセットアップを行ってください。
2. Webブラウザを使って、映像を表示することができますか?
Webブラウザを使って映像を表示することができない場合、
カメラのセットアップが正常に行われていない可能性があります。
本体付属の取扱説明書を参考に、
再度カメラのセットアップを行ってください。
3.マニュアルの「かんたん使い方ガイド」を参考に、
アプリを使ってカメラ映像の表示をお試し下さい。
マニュアルはこちらからダウンロードすることができます。
4.リソース設定のチェックの確認してください。
カメラ登録画面のリソース設定にチェックがされていない場合、
映像や音声は再生されなくなります。
カメラ登録画面のリソース設定が
チェックされていることをご確認ください。
5.カメラとの接続をご確認ください。
カメラ登録画面の接続チェックボックスが外れている場合、
カメラとの接続が切断されています。
再度チェックを行い、再接続を行ってください。
6.アプリ設定のカメラリソース設定をご確認ください。
アプリ設定内のカメラリソース設定を使うと、
カメラ接続直後のリソース設定を変更することができます。
誤ってこの設定をOFFにしてしまうと、
カメラに接続した直後に、
映像や音声が再生されなくなりますので、
接続直後、リソース設定のチェックボックスが
されていないような場合にはこちらをご確認ください。 -
Q. DDNSを設定したところ、カメラに接続できなくなりました。
-
A. ・「ユーザー名とパスワードを確認してください」
JVC CAM driver setupでカメラを登録した時から、
ユーザーIDが変更された可能性があります。
再度、JVC CAM driver setupを使って、
カメラを登録しなおして下さい。
・「カメラ登録がされていません」
登録されていない番号のカメラを利用しようとすると、
このエラーが表示されます。
カメラドライバーを利用するには、
JVC CAM driver setupを使って、
予めどのカメラを何番として使用するのかを
登録しておく必要があります。
・「すでにユーザーがログインしているためログインできません」
カメラに以前ログインした状態が残っている可能性があります。
1分程度待ってから再接続して下さい。
数分しても同じエラーが出る場合、
カメラの電源を切ってを再起動してください。
・「カメラのストリーム設定が間違っています」
JVC CAM driver setupで設定した画質設定に合わせて、
カメラ本体のストリーム設定を変更してください。
詳しくは、
マニュアル第4章
「USTREAM でリアルタイム配信する」→
「カメラドライバーを設定する」→
「8.カメラのストリーム設定を、画質設定に合わせて設定する」
を参照してください。
マニュアルはこちらからダウンロードできます。
・「MPEG-2 TSの再生に失敗しました。」
何らかの原因でMPEG-2 TSのストリーミングが切断されました。
カメラやパソコンを無線LANで接続している場合に通信状態が
不安定になることがありますので、有線LANでの接続をお試しください。
なお、もし何かのエラーが表示された場合には、
エラーの原因を修正した後にUSTREAM Producer を再起動して下さい。
一度エラーが表示された後は、
USTREAM Producer を再起動しない限り映像や音声は再生されません。 -
Q. カメラリストに、
同じLAN内に接続されている
カメラが表示されません。
また、初めは表示されていたのに、
途中で消えることがあります。 -
A. 無線LANアクセスポイントの
マルチキャスト・スヌーピング機能が
有効な場合、うまく動作しないことがあります。
無線LANアクセスポイントの
マルチキャスト・スヌーピング機能をオフにしてください。
詳しくはご利用になられている
無線LANアクセスポイントの取扱説明書をご覧ください。
例 : バッファロー製のルーターをご利用の場合
設定画面の「無線設定」→「マルチキャスト制御」→「Snooping機能」の
「使用する」のチェックを外してください。
詳しくは、(株)バッファローのサポートセンターにお問い合わせください。
また、ネットワーク構成によっては
正常に動作せずLAN内のカメラを
リストアップしてくれないこともあり得ます。
カメラリストに手動でカメラ設定を
追加することで使用できる場合があります。
マニュアル第2章
「インターネットを使って、離れた場所にあるカメラの映像を視聴する」
の2番以降を参考にして手動でカメラを追加してください。
マニュアルはこちらからダウンロードできます。 -
Q. 普段JVC CAM Controlで使っている
ユーザーIDで、ログインできません。 -
A. JVC CAM Controlアプリで使用する
管理者ユーザーIDとは別の
JVC CAM driver専用ユーザーIDを使って
ログインする必要があります。
詳しくは、
Windows版マニュアル第4章
「USTREAMでリアルタイム配信する」→
「カメラドライバーを設定する」
をご参照ください。
マニュアルはこちらからダウンロードできます。 -
Q. アプリはどこからダウンロードできますか?
-
A. App Storeよりダウンロードすることができます。
App Storeにて、「JVC CAM Control」と検索してください。 -
Q. 使い方がわかりません。
-
A. まずはカメラのセットアップを行った後、
マニュアルの「かんたん使い方ガイド」を参考に、
アプリを使ってカメラ映像の視聴を行ってみて下さい。
マニュアルはこちらからダウンロードすることができます。 -
Q. パン・チルトボタンを押しても、カメラが動きません。
-
A. GV-LS1の場合
デジタル式のパンチルタを使用しているため、
ズームした状態でのみパンやチルトを行うことができます。
あらかじめズームしてから、
パン・チルトボタンを押してください。
GV-LS2の場合
カメラの周りに障害物がないことをご確認ください。
有線LANで接続されている場合、
LANケーブルが絡まっていることも考えられます。
ケーブルに余裕がある状態で
接続されていることをご確認ください。 -
Q. USTREAM Producer以外の
ソフトでも使用したいのですが、
どうすればいいですか? -
A. カメラドライバーは汎用的に作られているため
USTREAM Producer以外のアプリケーションからも
使用できてしまうことがあります。
ただし、この場合弊社サポート外の動作になりますので、
すべて自己責任の上でご利用ください。 -
Q. JVC CAM Video 1、JVC CAM Video 2...など
カメラが沢山登録されたが、どれを使えばいいのかわかりません。 -
A. JVC CAM driver setupを使って
登録した番号のカメラを使用してください。
例えば、JVC CAM driver setupを使って
「1番」にカメラを登録した場合、
映像 : JVC CAM Video 1、
音声: JVC CAM Audio 1
を使うことで、「1番」に登録されたカメラの
映像と音声を使用することができます。
Windowsの仕様上の理由で、
映像と音声は別々のデバイスとして扱われます。 -
Q. カメラのパスワードがわかりません。
カメラの電源が入りません。
カメラの接続方法がわかりません。
カメラが故障しました。
ネットワークの設定方法がわかりません。
自宅外からカメラの映像を見る方法がわかりません。
DDNSの設定がわかりません。 -
A. カメラ本体に関するお問い合わせについては、
JVCKENWOODのサポート窓口にお問い合わせください。 -
Q. 安定した配信をするための、
おすすめの機器構成を教えてください。 -
A. 安定度を最重視する場合には、
WindowsアプリやiPadアプリからコントロールのみ行い、
4台のカメラのアナログビデオ出力をビデオスイッチャーに
入力する形が一番安全に配信できる構成になると思います。 -
Q. iPadにも対応していますか?
-
A. iPadのApp Storeよりインストールを行うと、
iPad用のアプリをインストールすることができます。
iPad版のアプリでは最大4台のカメラを登録し、
カメラを切り替えながら、視聴とコントロールを行うことができます。 -
Q. 設定方法を教えてください。
-
A. USTREAM Producerで使用するカメラドライバーは、
JVC CAM Control視聴アプリとは独立した
別アプリケーションとなっています。
詳しくは、
Windows版マニュアル第4章
「USTREAMでリアルタイム配信する」
をご参照ください。
マニュアルはこちらからダウンロードできます。 -
Q. iPhone版で、複数カメラの映像を視聴することはできませんか?
-
A. iPhone版では、現在接続しているカメラを一度切断し、
再度別のカメラに接続することで
複数台のカメラをコントロールすることはできます。
切り替えに時間がかかりますので、
一度に複数台コントロールするような場合には
iPad版、またはWindows版をご利用ください。 -
Q. USTREAM Producerで音程が低くなる時があります。
-
A. USTREAM Producerの不具合で、サンプリングレートが誤認されて音程が低くなってしまうことがあります。もし音声に異常を感じたら、一度USTREAM Producerを再起動してください。
-
Q. 動作環境(システム要件)を教えてください。
-
A. こちらのページをご覧ください。
-
Q. マニュアルはどこにありますか?
-
A. マニュアルはこちらからダウンロードすることができます。
-
Q. iPhone, iPad版で、
高画質な動画を視聴することはできませんか? -
A. MPEG-2 TSによる高画質な動画の再生は、
Windows版アプリのみの機能となっております。