-
Q. I want to edit the transition effects of either text or video.
-
A.
Transition settings(screen transition effects)
Screen transition effects settings allow you to change the way in which text, pictures and videos transit.
Stacking and connecting timeline bars in the timeline window will automatically set a transition (screen changes).
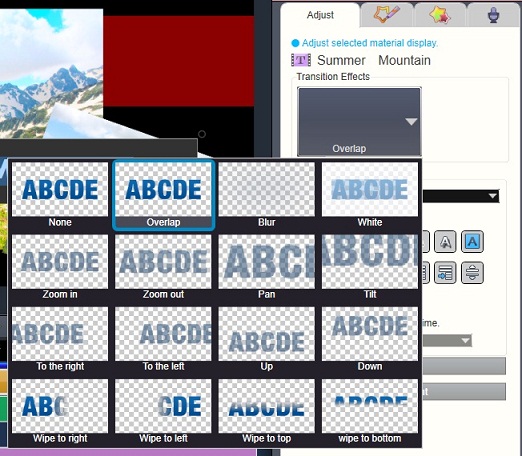
Step 1 Select the text timeline bar which you want to apply the {Transitions Effects} to.
Step 2 Click the down arrow below the {Transitions Effects} heading.
Step 3 You can preview every transition effect by placing a mouse cursor on each text transition option. Choose an effect you like and click it to apply .
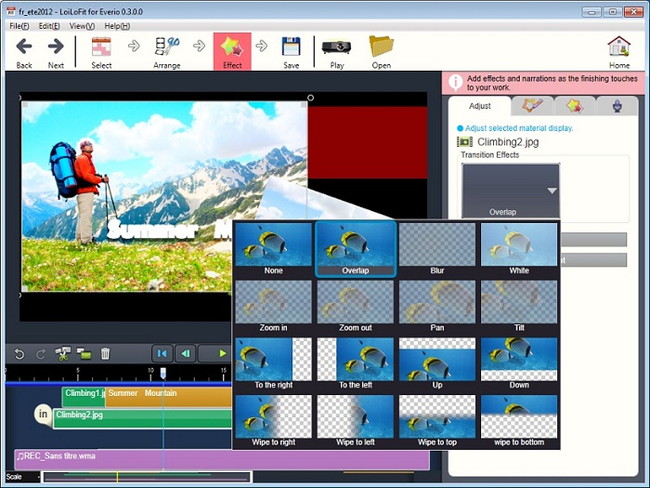
Step 1 Select the timeline bar which you want to apply the {Transition Effects} to .
Step 2 Click the down arrow below the {Transition Effects} heading.
Step 3 Choose an effect you like and click it to apply .
Rules of Automatic Transitions

Cut In(Transits immediately to the next screen)

Fades in and out only when parts overlap(gradual transition)
<Case 1>

When the timeline bars are adjoining (but not overlapping) cut in transition will be applied.
<Case 2>

Partial Overlap 1
The way the upper timeline bar transits into the lower one depends on the position of the lower bar.
Only the overlapping part of the upper bar fades in.
<Case 3>
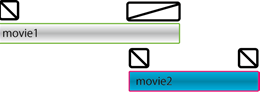
Partial Overlap 2
Only the overlapping part of the upper bar fades out.
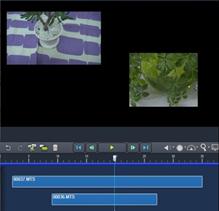
It might happen that transition between the timelines won't occur automatically if the sizes of videos and pictures differ (when size 16:9 is mixed with 4:3) or they are located too far away from each other on the screen.
Global
