-
Q. I want to create a Blue Ray disc.
-
A. The Blue Ray disc creation function is a function included only in the paying edition.
Please purchase it below.
http://loilo.tv/us/product/LoiLoFit_for_Everio/33/desc/217
Please consult the information below for the methods of applying the license
you will receive after your purchase.
http://loilo.tv/us/product/LoiLoFit_for_Everio/33/desc/217#2
Creating an AVCHD Disk, DVD, or Blu-Ray Disk
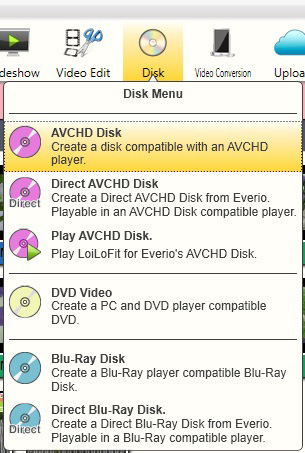
Select a Disk mode from the mode icons, then select the disk you want to create.
AVCHD Disk Creates a disk compatible with devices capable to play AVCHD Disk.
Direct AVCHD Disk Creates a AVCHD Disk directly from Everio.
Play AVCHD Disk Plays an AVCHD Disk created with LoiLoFit for Everio. AVCHD Disks created with other software and hardware will not play.
DVD Video Creates a disk that can be played on a PC or DVD player.
Blu-Ray Disk Creates a disk that plays on devices compatible with Blu-Ray disks.
Direct Blu-Ray Disk Creates Blu-Ray disk directly from Everio.
Select
Please refer to No.12
Selecting Videos, Pictures, or Audio
Arrange
Drag and drop the video materials to a playlist from the source tray.
The video materials will be burned in the order displayed on the screen.
Drag and drop items in the playlist to rearrange them.
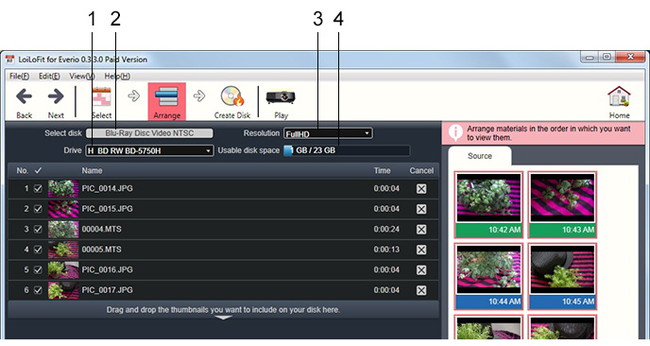
1. Drive Selects the drive the disk will be written to.
2. Select Disk Changes the disk type.
3. Resolution Disk resolution can be changed. This function is displayed only for Blu-Ray Disk.
4. Usable Disk Space Displays the available disk capacity.
Create Disk
It is possible to choose the desired design of the disk's title screen,
select the BGM to listen to when the title is being displayed, set the loop playback of the disk, and many more.
(In case of an AVCHD Disk, the Menu Design screen will not be displayed.)
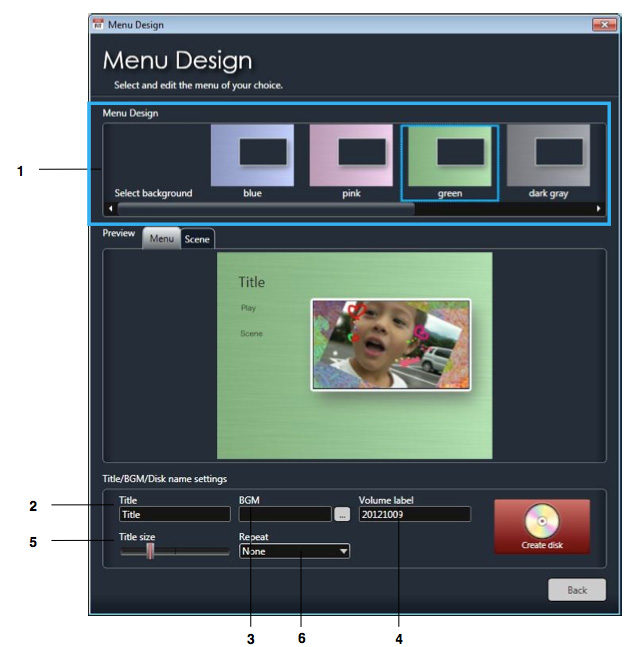
1. Menu Design Allows you to change the menu design of a disk you are creating.
2. Title Allows you to set the name of the title displayed on the menu screen.
3. BGM Allows you to choose the BGM to play while the menu screen is being displayed.
4. Volume Label Allows you to set the name of the disk.
5. Title Size Allows you to adjust the size of the title text.
6. Repeat
Loop Each Scene : One scene will be loop played until the Next button is clicked.
Repeat All : Goes back to the first scene after all scenes have been played and continues loop playback.
7. Create Disk Executes disk creation. Burning may take some time.
Play
Videos will play in the order they are written on the disk.
We recommend that you check the order prior to creating a disk.
Global
