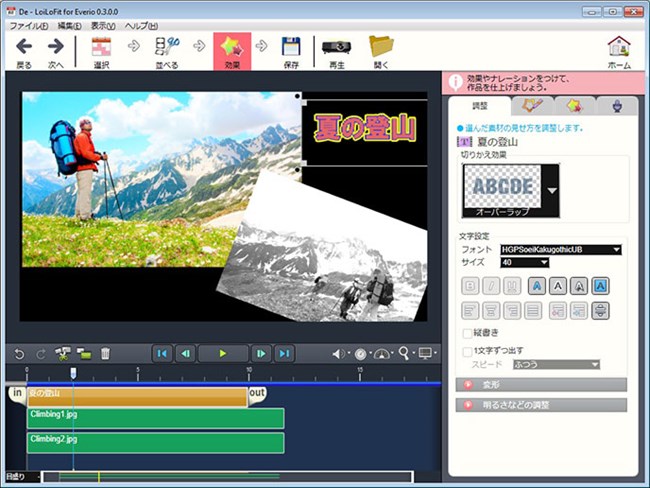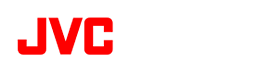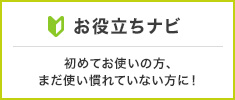-
Q. タイムラインの使い方がわからない
-
A. 素材トレイからファイルをドラッグ&ドロップすることで、タイムラインに動画や音楽などを入れることができます。
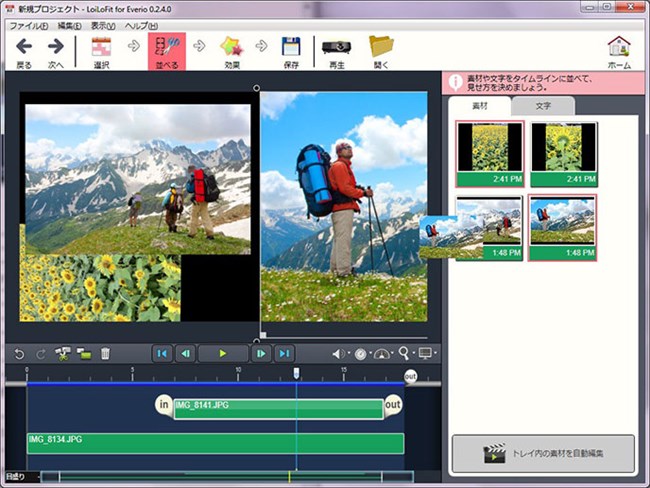
ボタンの役割
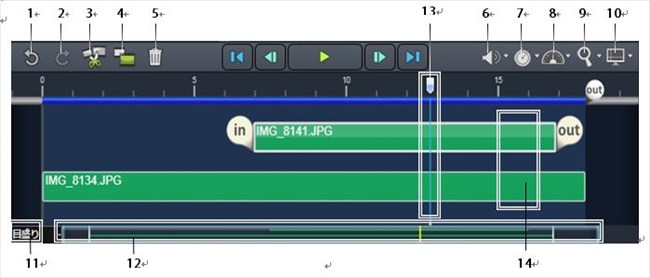
1:元に戻す
編集作業を1つ前の段階に戻します
2:やり直し
<元に戻す>処理を取り消します
3:はさみツール
選択しているタイムラインバーを分割します
4:バーをコピー
選択しているタイムラインバーをコピーします
5:バーを消す
選択しているタイムラインバーを消します
6:音量
音量を調節します
7:作品の長さ
タイムラインの長さを調節します
8:スピード
プレビューのスピードを設定します
9:ズーム
プレビューの拡大・縮小を設定します
10:動画の大きさ
保存する動画のサイズを設定します
11:目盛り
タイムラインを拡大・縮小します
12:タイムラインスクロールバー
タイムラインをナビゲートして、タイムラインをスクロールします。
13:シークバー
プレビューの再生位置を表示します
14:画面の重なり順番変更
タイムラインの上方向にあるタイムラインバーが、画面の重なり順序では前面に表示されます
タイムラインの概念
タイムラインは、左から右へ時間が進んでいくグラフです。
時間の目盛りの横軸エリアを、シークバーという縦軸が移動していき、シークバーの縦軸がある場所の画像を、
上部再生画面に表示します。
時間の目盛りの横軸エリアをクリック、または、ドラックすることで、再生時間を移動することができます。
タイムラインバー編集
タイムラインバーをクリックすると、in/outハンドルが現れ、これらを左右に移動させることで動画をトリミングできます。また、はさみツールを使ってバーを分割して必要な箇所を摘出することで、動画や音楽の編集を行います。(タイムラインバーを分割参照)
タイムラインバーをドラッグして自由に移動できます。
タイムラインバーを選択中に Ctrl+ (矢印キー)←または →を押すことで、タイムラインバーの時間位置を1フレームずつ移動させることができます。
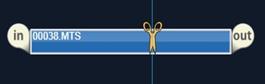
タイムラインバー同士をぴったりくっつける
タイムラインバーをドラッグして、他のバーの端とぴったり合う位置にくると、黄色に変化して知らせます。in/outの位置の変更時も同様に、他のサムネイルの端、再生範囲、時間0:0:0にくると黄色くなってスナップされたことを黄色の表示にて知らせます.
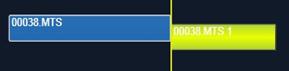
タイムラインバー移動のやり直し
タイムラインバーの移動を元に戻したい場合は、Ctrl+Zキーか、画面左下の<元に戻す>で戻すことができます。また、Shift+Ctrl+Zキーか、<やり直し>で、この操作をやり直すこともできます。
注意:タイムラインバーを削除すると、元に戻すことができなくなります。


タイムラインバーを分割
<はさみツール>をクリックすると、再生位置にはさみのアイコンが表示されます。<はさみツール>は、タイムラインを分割できるツールです。分割したいタイムラインバーを選択して、はさみのアイコンをクリックすると、バーを分割することができます。
タイムラインバーをコピー
コピーしたいタイムラインバーを選択し、タイムラインツールバー上にある<タイムラインバーをコピーする>をクリックすると、そのすぐ後ろにコピーされます。

タイムラインバーを削除
タイムラインバーを選択してゴミ箱のマークの<タイムラインバーを消す>をクリックすると、タイムラインバー上から削除されます。

複数選択
タイムラインウインドウ内の何もない場所でマウスを左ドラックして矩形選択にてバーを囲うことで複数選択することができます。
また、もう1つの方法として、キーボードのShiftボタンを押しながら、複数選択したいタイムラインバーをクリックすることでも複数選択することができます。
複数のタイムラインバーを移動、伸縮、削除
上記の方法で複数選択したタイムラインバーはそのままドラッグしてタイムラインウインドウ内を、左右に移動することができます。
またDeleteキーを押すことで同時に削除することができます。
複数選択時現れる左右のグリーンのハンドルを使って、写真を均等な長さに伸縮することもできます。

文字を入力、配置
文字トレイからお好きお好きなスタイルの文字をタイムラインへドラッグ&ドロップすることで、
動画にテキストを追加することができます。