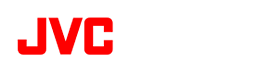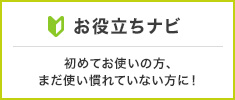-
Q. 動画をブルーレイディスクに焼きたいのですが、方法を教えてください。
-
A. ブルーレイディスクの作成は有料版のみの機能です
以下にてお買い求めください。
http://loilo.tv/jp/product/LoiLoFit_for_Everio/33/page/17
購入後のライセンス適用方法は、以下をご覧ください。
http://loilo.tv/jp/product/LoiLoFit_for_Everio/33/desc/217#2
ブルーレイディスクの作成
基本的な作成方法は通常のDVDディスクやAVCHDディスクと同じです。
長時間撮影で自動分割された動画が含まれていると、この機能はお使い頂けません。
そのような時は、以下の手順でディスクを作成してください。
(1)バックアップを行なう(「6-1. バックアップ」をご参照ください)
(2)動画編集で不要なシーンをカットする(「8-1. 動画編集」の「■並べる」をご参照ください)
(3)編集結果を動画(.lfjts)で保存する。(「8-1. 動画編集」の「■保存」をご参照ください)
(4)通常のディスク作成で動画(.lfjts)を選択する。
※AVCHDディスク(4.7GB DVD)の場合、1枚に記録できる動画は約30分までです。記録時間が長すぎる場合は動画編集で不要なシーンをカットしてください(「8-1. 動画編集」の「■並べる」をご参照ください)
※ブルーレイディスク作成で、プログレッシブモードで撮影された動画はインターレースに変換されます。
まずモードアイコンからディスクモードを選び、作成するディスク(ブルーレイディスク)を選択します。
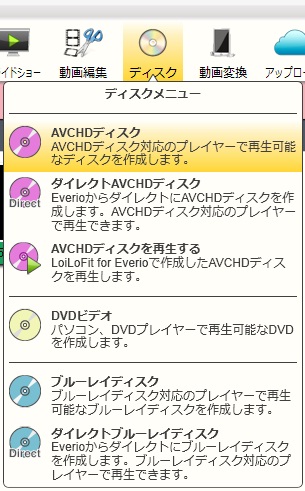
次に、ディスクに収録したいファイルを選択後、<並べる>ボタンまたは<次へ>ボタンをクリックします。
<素材>タブから、プレイリストにドラッグ&ドロップします。表示の通りの順序でディスクに収録されます。
プレイリストの項目をドラッグ&ドロップすると並び替えることができます。
ディスクに収録するファイルを並び終えた後、書き込み用ディスクを挿入し、<ディスク作成>ボタンまたは
<次へ>ボタンをクリックします。
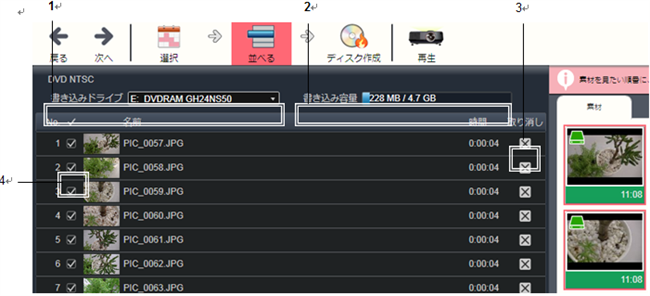
1:書き込みドライブ
書き込み先のドライブを選択します。
2:書き込み容量
書き込む容量が表示されます。
3:取り消し
並べた動画を取り消すことができます。
4:チェックボタン
チェックを外すと書き込みの対象から外れます。
メニュー画面のデザイン
ディスクのタイトル画面デザインや、タイトル表示時のBGMなどを設定できます。
ディスクのメニューデザインが決まった後、<ディスク作成>ボタンをクリックします。
(AVCHDディスクの場合、メニューデザイン画面は表示されません)
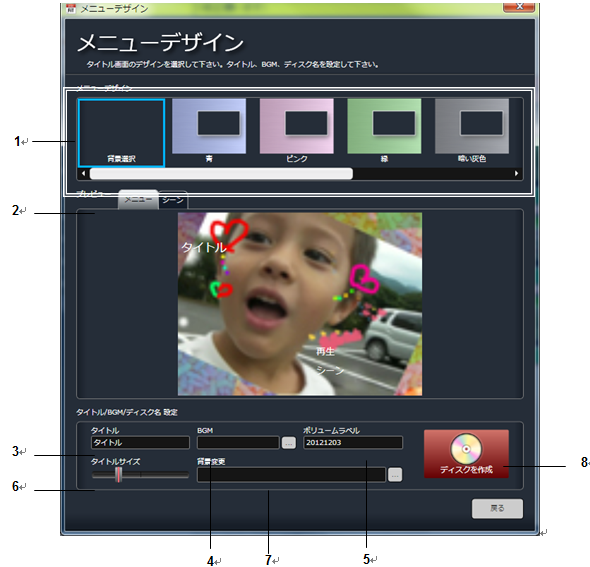
1:メニューデザイン
作成するディスクのメニューデザインを変更できます。
2:プレビュー
メニュー、シーンをプレビューします。
3:タイトル
メニュー画面に表示されるタイトル文字を設定できます。
4:BGM
メニュー画面中に流れるBGMを設定できます。
5:ボリュームラベル
ディスクの名前を設定できます。
6:タイトルサイズ
メニュータイトルの文字のサイズを設定できます。
7:背景変更
背景画像を設定できます。
8:ディスクを作成
ディスク作成を行います。作成には時間がかかります。
ディスク作成前に確認
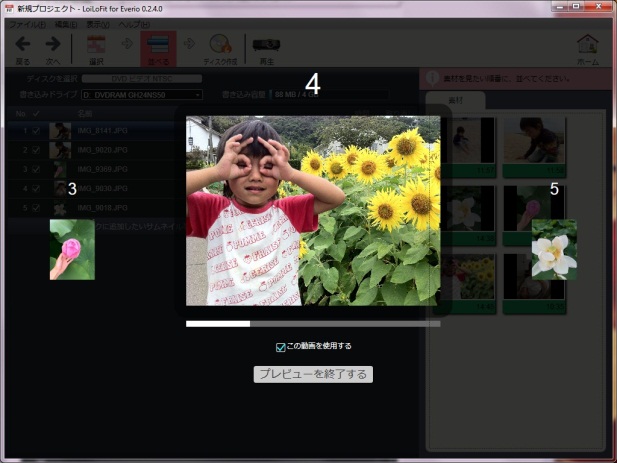
ディスクに収録するファイルを並び終えた後、
<再生>ボタンをクリックするとディスクに含まれる動画を順に再生します。
動画上部の番号は再生される順番を表します。ディスクを作成前にご確認されることをお勧めいたします。