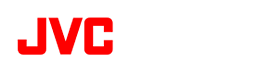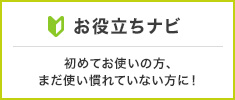-
Q. Ustreamで動画をリアルタイムに配信したい
-
A. パソコンで配信する前に、カメラ側でWiFiに接続してください。その時、パソコンと、カメラを同じLAN内で接続してください。
カメラからWiFi接続する方法は、カメラ本体の取扱説明書をご参照ください。
USTREAMのアカウントを持っていない方はまずこちら(No.113)
USTREAM Producerをインストールしていない方はまずこちら(No.114)
配信を開始する
<カメラの操作>
1. 宅内モニターを起動します。
Wi-Fiメニュー内の、「宅内モニター」ボタンを押して宅内モニターを起動して下さい。
*カメラを予め無線LANに接続できるように設定しておく必要があります。
カメラからWiFi接続する方法は、カメラ本体の取扱説明書をご参照ください。
2. 映像が表示されるのを待ちます。
カメラの液晶モニターに映像が表示されるまでしばらくお待ちください。
*エラーが表示される場合、Wi-Fi共通設定がまだ行われていないか、間違っている可能性があります。
詳しくはカメラ本体の取扱説明書をご参照ください。
<パソコンの操作>
1. USTREAM Producerを起動します。
ユーザー名とパスワードを入力して、ログインして下さい。
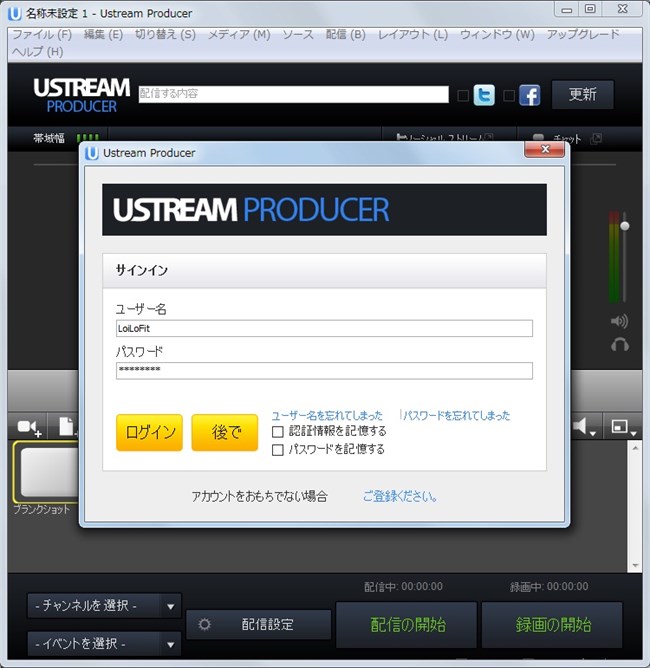
2. USTREAM Producerでカメラを追加します。
カメラショットの追加ボタンをクリックして、一覧から映像を表示するため「Everio Video」を選択します。
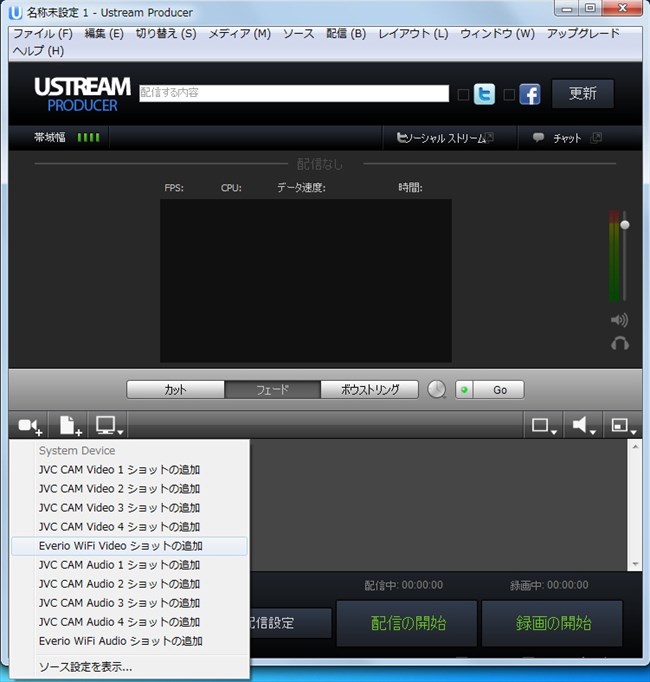
3. カメラへのログイン
カメラの映像を表示するためには、パスワードが必要です。カメラの追加を行うと、ログイン画面が表示されますのでユーザーIDとパスワードを入力してOKを押してください。
初期ユーザーID : everio
初期パスワード : 0000
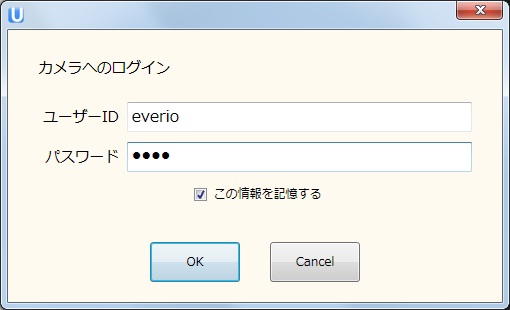
4. USTREAM Producer上に映像が表示されるまでしばらくお待ち下さい。
カメラをクリックしてください。
プレビュー画面にカメラの動画が表示されます。
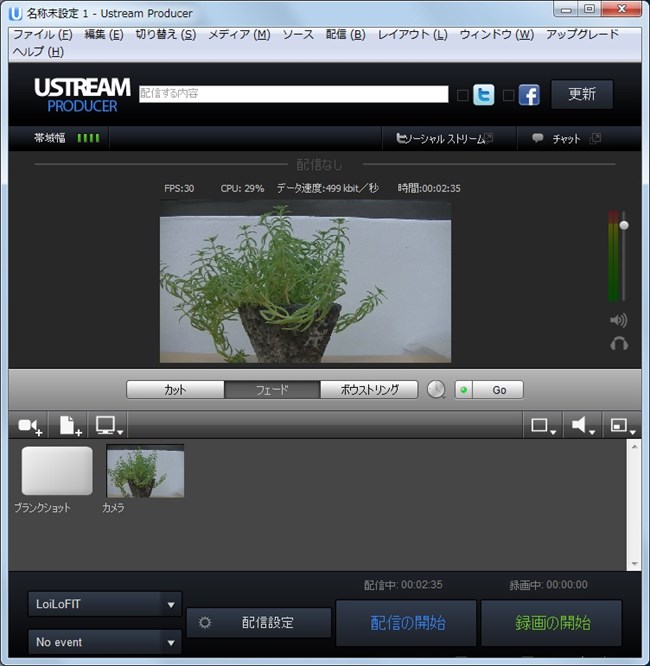
ご注意
通信切断などのエラーが表示された場合には、エラーの原因を修正した後にUSTREAM Producer を再起動して下さい。一度エラーが出てしまうと、USTREAM Producer を再起動しない限り映像や音声は再生されません。
5. 音声の再生
カメラの音声を使用するには、カメラショットの追加から「Everio Audio」を追加して下さい。
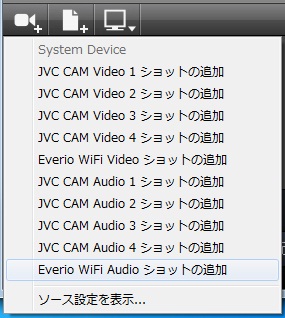
6. 音声の選択
カメラの動画を選択して、右側の音声のマークより、Everio Audioを選択してください。これで、カメラに、Everio Audioが追加され、動画と音声が同時に配信できる準備が整いました。
映像と音声はそれぞれ独立していますので、マイク等と組み合わせたりして使うことも可能です。
7. 「配信の開始」をクリックするとUSTREAMのチャンネルで配信を開始します。