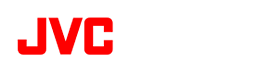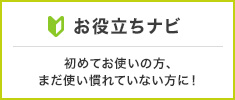-
Q. 「Google Earthで一緒に見る」の使い方
-
A. Google Earthのインストール(まだインストールしていない場合)
http://www.google.com/earth/index.htmlにアクセスし、最新版のGoogle Earthをダウンロードしてください。ダウンロードしたファイルをダブルクリックすると、インストールが開始されます。
Google Earthの詳細な使い方については、Google社にお尋ねください
1. ファイルを選択する
位置情報が記録されている動画や写真には、位置情報マークがサムネイル左下に表示されます。
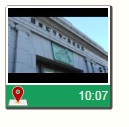
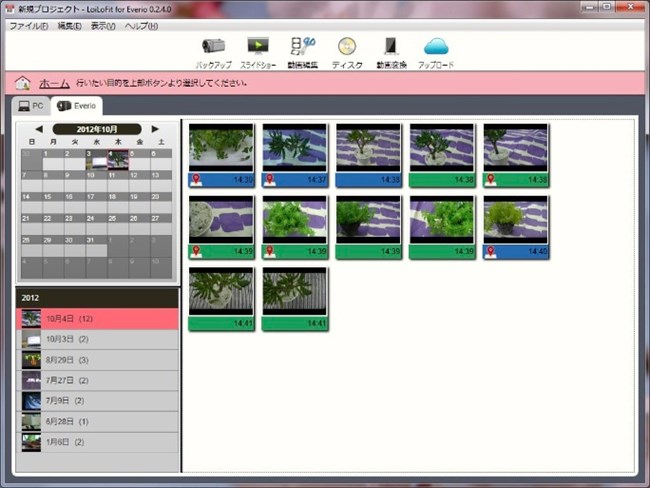
※ Google Earthと一緒に見るモードでは、位置情報のないファイルは日付トレイに表示されません
ファイルの選択方法についてはNo.13をご覧ください。
2. ファイルを選択したら、「{再生}」または「{次へ}」をクリックします。
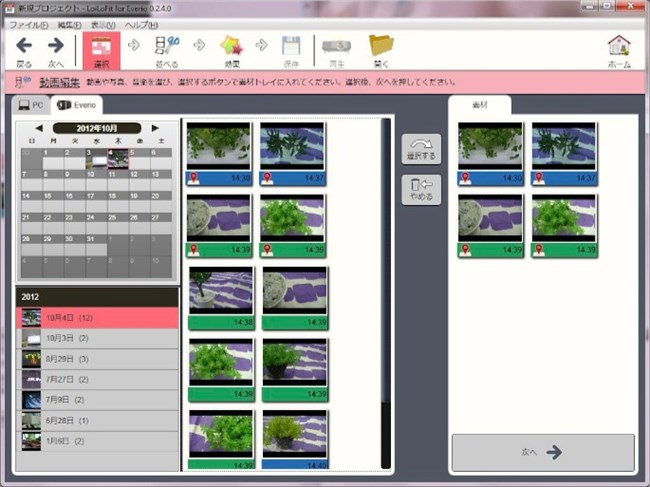
3. スライドショーの設定画面が表示されるので、設定を行ってください。
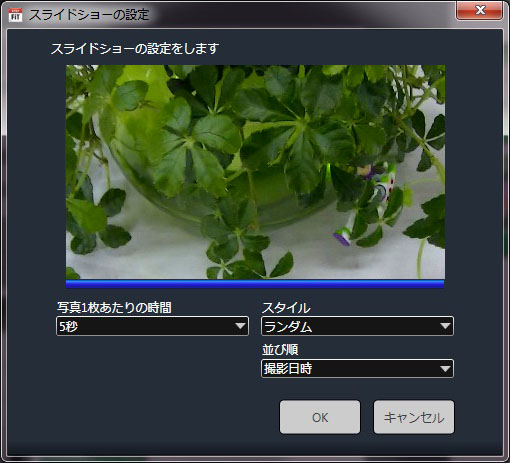
4. 自動的にGoogle Earthが起動され、撮影した場所の位置情報を表示してくれます。
5. LoiLoFit for Everioで再生する動画や写真を切り替える度に、Google Earthにて位置情報を表示します。
LoiLoFit for Everioのプレビュー画面で「次に移動」ボタンをクリックすると、スキップして次の動画・写真を表示します。同時に、Google EarthでもLoiLoFit for Everioのプレビュー画面で表示されている動画・写真の撮影した場所へ移動します。
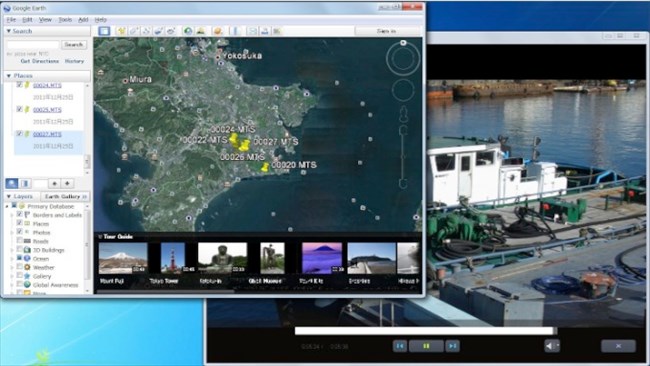
Google Earth起動後、LoiLoFit for Everio上で動画や写真が切り替わる度に、下のように表示されますが、「常に実行」を1度クリックすれば、以後表示されなくなります。
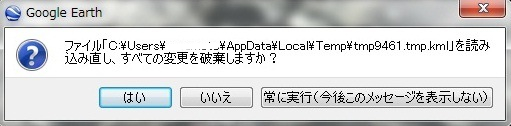
6. 保存
Google Earthで見る地図データ(kmz)ファイルがLoiLoFit for Everioで保存できます。
保存をするには、上部にあります「保存」ボタンをクリックします。
ファイルの種類を地図データ(kmz)ファイルに設定して、ファイル名をつけ、保存をクリックすれば完了です。

※ファイルメニュー>オプション設定>その他タブ内>地図ファイル設定にて、動画の移動軌跡を使うをチェックすると、動画内に記録されている位置情報(GPS)の移動軌跡情報を地図データへ保存できます。
チェックを外すことで、撮影開始地点のポイント情報のみが保存されます。
移動軌跡情報を持った地図データ(kmz)ファイルの閲覧方法は、以下項目を参照ください。また、Google Earthの詳細な使い方については、Google社にお尋ねください。
7. 保存したKMZデータを見る
※Google Earthの詳細な使い方については、Google社にお尋ねください。
1. Google Earthの「ファイル」の、「開く」をクリックします。
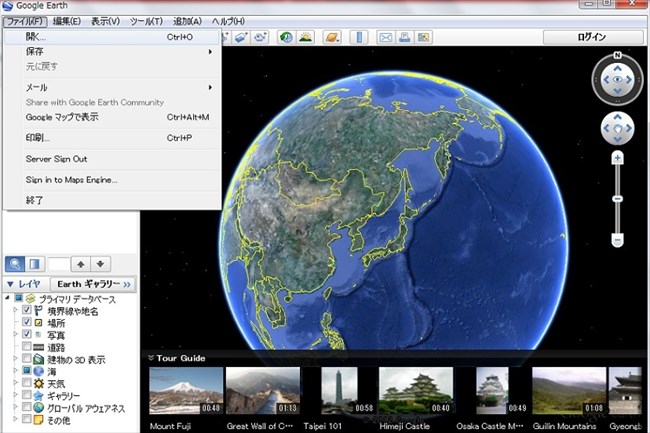
2. 保存先からデータを選択して、「開く」をクリックします。

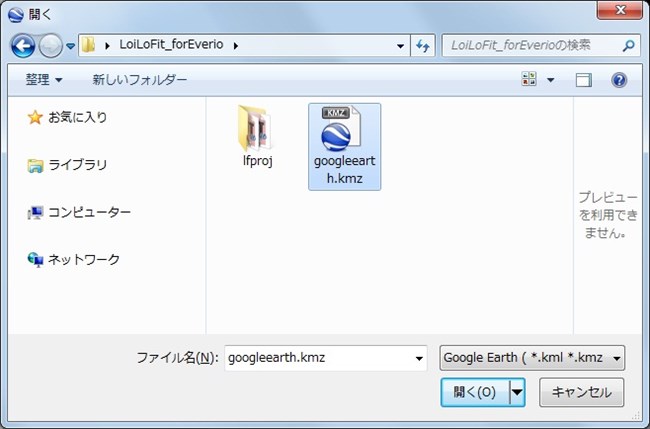
3.「場所」にデータが表示され、「ツアーを再生」ボタンをクリックすれば、地図上で撮影した場所へ移動します。
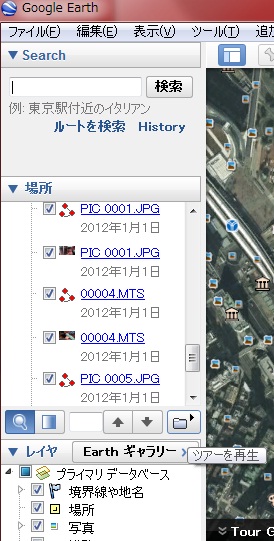
4. Google Earthで、「場所」に表示されているデータの名前をダブルクリックすると、そのデータを撮影した場所へ移動します。
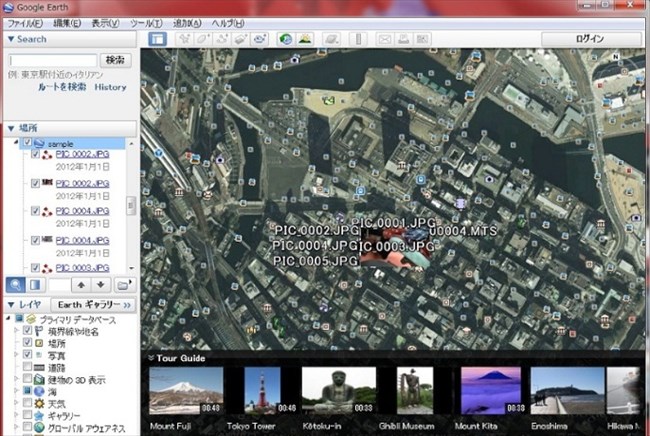
5. データの名前に3つの赤いボタンがあるものを選択して、「ツアーを再生」ボタンをクリックすると、進行経路をたどりながら移動します。