
| 公開日:2008年10月1日 |
PowerCinema™NE for Everioを起動します。 |
|||||||||||||||
 * PowerCinema™NE for Everio起動後の画面 |
|||||||||||||||
| 「コピー/編集」をクリックし、 |
「バックアップフォルダ」をクリックします。 | ||||||||||||||
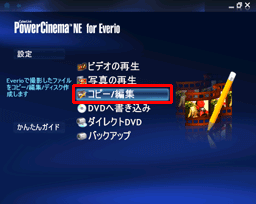 |
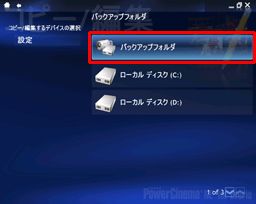 |
||||||||||||||
| DVDに入れたい映像を選択して、 |
「コピー/編集」をクリックし、「アドバンス編集」をクリックします。 | ||||||||||||||
 |
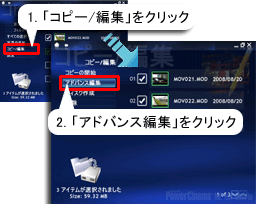 「アドバンス編集」をクリックすると、自動でPowerDirectorが立ち上がります。 |
||||||||||||||
ここからはPowerDirectorの手順です。 |
|||||||||||||||
| 映像(素材)を準備する。 |
|||||||||||||||
PowerDirectorが立ち上がると、素材が開き、読み込まれている映像ファイルが表示されます。 |
映像を、再生したい順番にドラッグアンドドロップ※1で動画トラックに挿入します。 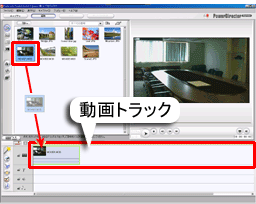 ※1 ドラッグアンドドロップ: マウスの左ボタンを押したままポインタを動かし、移動先で離します。 |
||||||||||||||
編集する映像を選択し、「アイテムのトリム」アイコンをクリックします。 |
映像を再生して開始したい位置で一時停止し「開始位置」をクリックします。同様に終了位置で一時停止し、「終了位置」をクリックします。 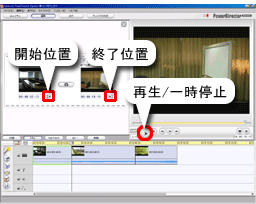 これで、映像の前後の不要部分が削除されました。 |
||||||||||||||
| タイトルを挿入する。 |
|||||||||||||||
タイトルパレットを開き、文字パターンをタイトルトラックにドラッグアンドドロップします。 |
タイトルデザイナーが立ち上がるので、設定します。  |
||||||||||||||
|
|||||||||||||||
| 映像効果を挿入する。 |
|||||||||||||||
映像の場面が変わる個所(ファイルの区切り)に映像効果を入れることができます。 |
トランジションパレットから効果を選び、ドラッグアンドドロップで動画トラックの映像の区切りに挿入します。 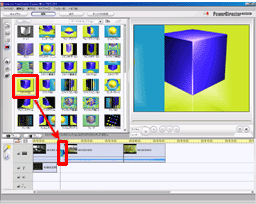 |
||||||||||||||
| BGMを挿入する。 | |||||||||||||||
素材の読み込みから、音声ファイルを読み込みます。 読み込める音声ファイル形式: wav、mp3、wma、asf |
読み込まれた素材から、ドラッグアンドドロップでBGMトラックに挿入します。 |
||||||||||||||
| * 効果音ダウンロード(効果音やBGMをダウンロードできます) | |||||||||||||||
| 編集映像を出力する。 |
|||
「出力」アイコンをクリックします。 |
ディスク形式出力を選択し、「次へ」をクリックします。  |
||
DVD形式を選択し、「ムービーディスクを作成する」をクリックします。 
|
自動でPowerProducerが立ち上がります。 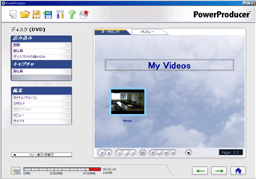 |
||
ここからはPowerProducerの手順です。 |
|||
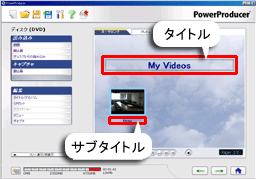 文字部分をダブルクリックし、タイトル、サブタイトルを入力します。 |
|||
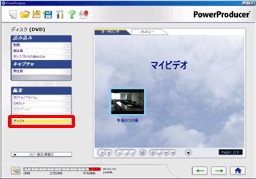 「チャプタ」をクリックします。 |
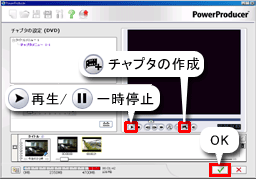 映像を「再生」させ、チャプタを作成したい場面で「一時停止」し、「チャプタの作成」をクリックします。 チャプタの作成が完了したら「OK」をクリックします。 |
||
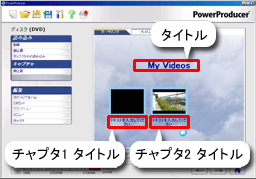 文字部分をダブルクリックし、タイトル、チャプタタイトルを入力します。 |
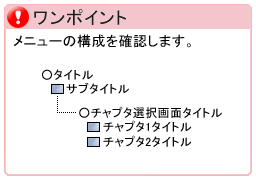 |
||
| DVDに書き込む。 |
|||
「次へ」をクリックします。 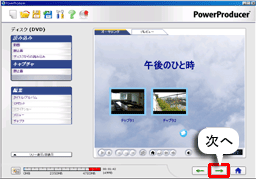 |
「ディスクの書き込み」にチェックが入っていることを確認し、「書き込み」をクリックする。 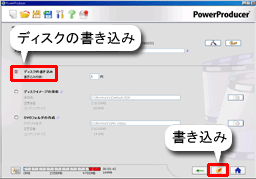 |
||
書き込み完了後、「PowerProducerの終了」をクリックします。 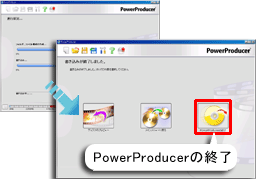 |
|||
| *DVD書き込み中は他のアプリケーションソフトを起動しないでください。 | |||
 |
|