
| 公開日:2008年10月1日 |
| GZ-MG330、GZ-MG530、GZ-MG730、GZ-MG740、GZ-MG575、GZ-MG555、GZ-MG275、GZ-MG255、GZ-MG155、GZ-MG360 |  |
Windows® XPの場合 |
||
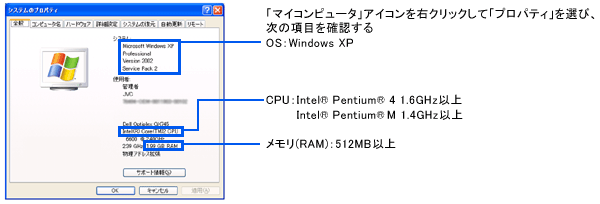 |
Windows® Vistaの場合 |
||
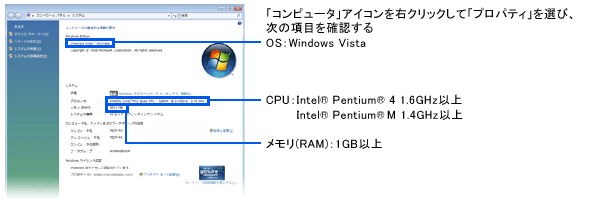 |
| * PowerCinema NE for Everioにて、DVDビデオディスクを作成する場合は、Windows® XP:1GB以上、Windows Vista®:2GB以上のRAMが必要です。 |
| * Macintosh用のソフトウェアは、付属しておりません。 |
| * Macintoshでお楽しみいただくには、アップル社のiMovie’08をお使いください。(iMovie’08の動作環境等、詳しくはアップル社のホームページをご覧ください。) |
付属のCD-ROMをパソコンに入れます。(セットアップ画面が表示される)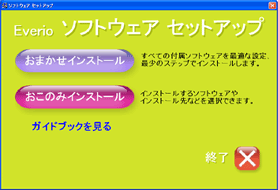 |
|||
| 「おまかせインストール」をクリックし、インストールを開始します。 *自動的にすべてのソフトウェアがパソコンにインストールされます。 |
|||
| インストール完了の画面が表示されたら「完了」をクリックし、セットアップ画面の「終了 ×」をクリックしてインストールを終了します。 | |||
| お知らせ GZ-MG575、GZ-MG555、GZ-MG275、GZ-MG255、GZ-MG155をご使用お客様は付属ソフトウェアのアップデートをお勧めします。 |
|||
Everioをエブリオドックに取り付けます。 |
|||
ACアダプターを取り付け、次に付属のUSBケーブルでパソコンと接続します。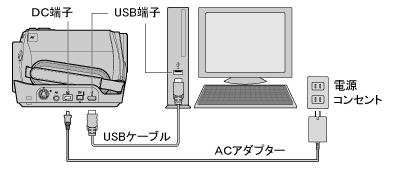 *エブリオドックを使用しない場合は、ACアダプターとUSBケーブルを直接Everioに接続してください。 |
|||
Everioの液晶画面を開き、電源が入ったら、「パソコンで見る」を選択し、決定します。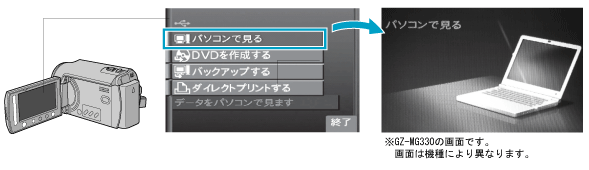 |
|||
| PowerCinema™NE for Everioを起動します。 | |||
 * PowerCinema™NE for Everio起動後の画面 |
|||
| 「バックアップ」をクリックし、 映像/画像が保存されているデバイス(HDDまたはSDカード)を選択します。 | |||
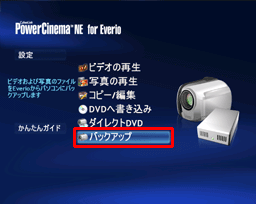 |
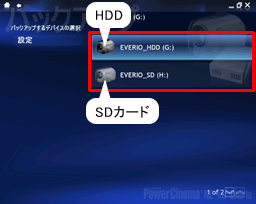 |
||
| 保存先を確認し、「OK」をクリックします。 | バックアップが終了すると画面が戻ります。 | ||
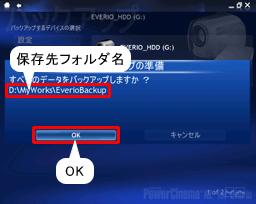 |
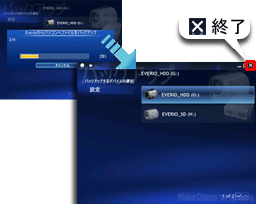 PowerCinema™NE for Everioを終了します。 |
||
| Everioをパソコンから外します。 | |||
パソコン画面右下の「ハードウェアの安全な取外し」をクリックして、該当デバイスをクリックします。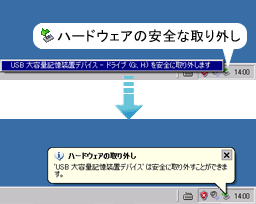 |
USBケーブルを外します。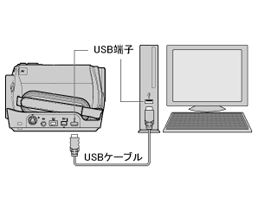 |
||
| パソコンのDVDドライブに新しいディスク(DVD-R)を挿入します。 | |||
| 準備ができたら、いよいよ編集です。 カンタンにDVDを作成したい方は「カンタンDVD作成」へ。少し凝った編集(タイトル文字、BGM、映像効果の挿入など)をしてDVDを作成したい方は「アドバンス編集」へ! |
|
  |
|