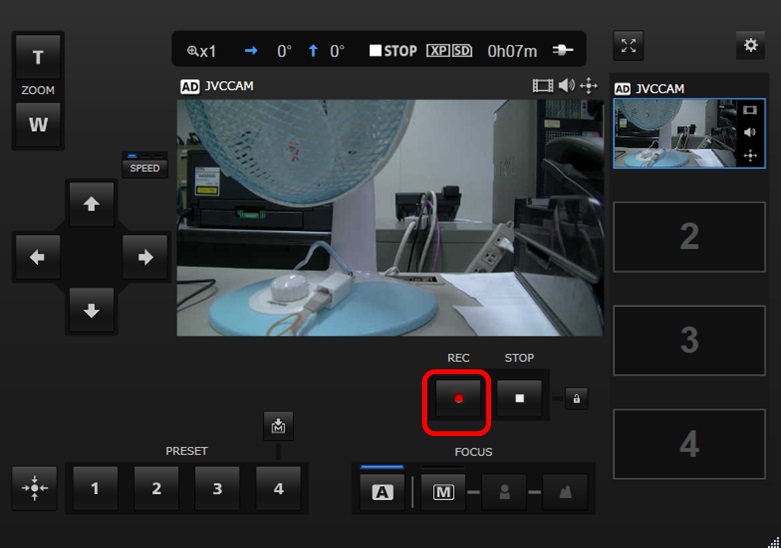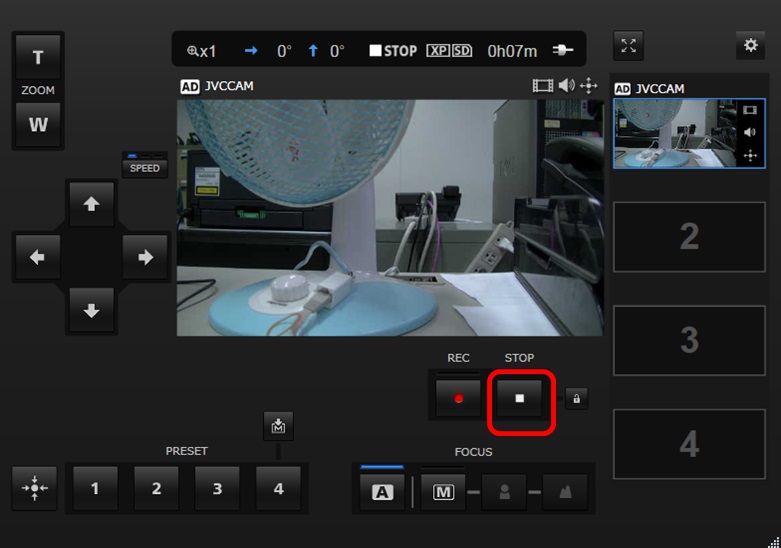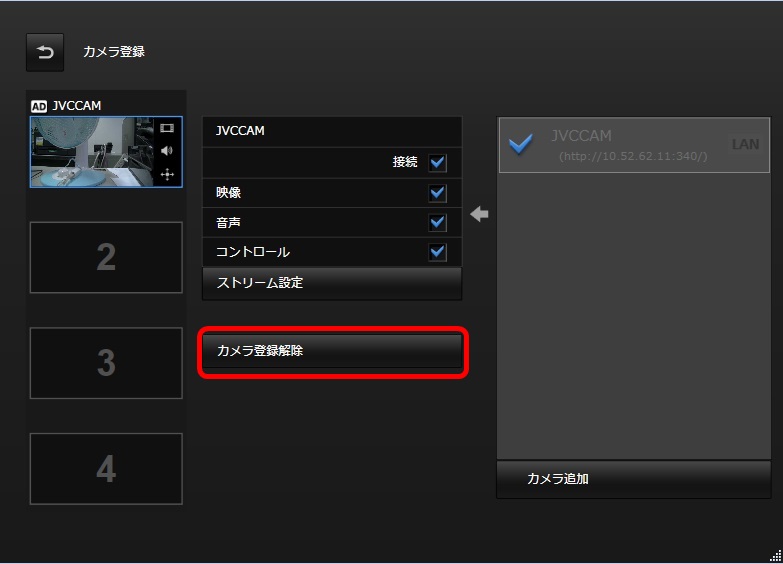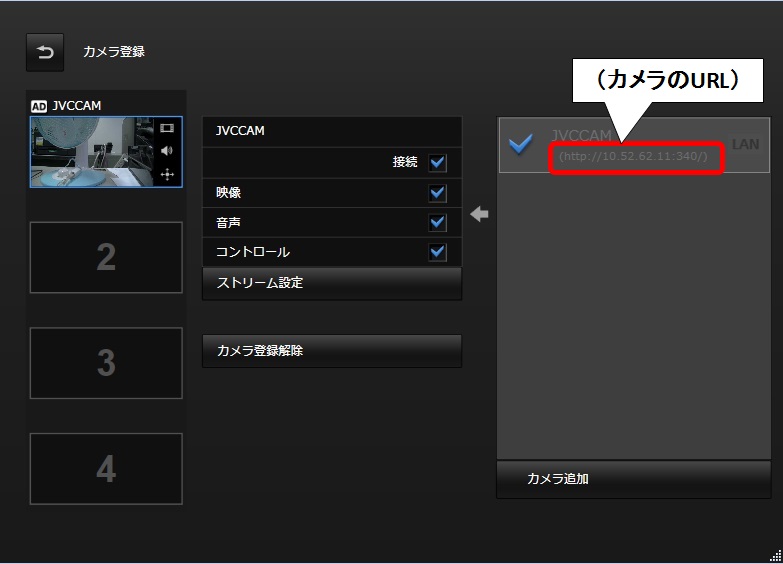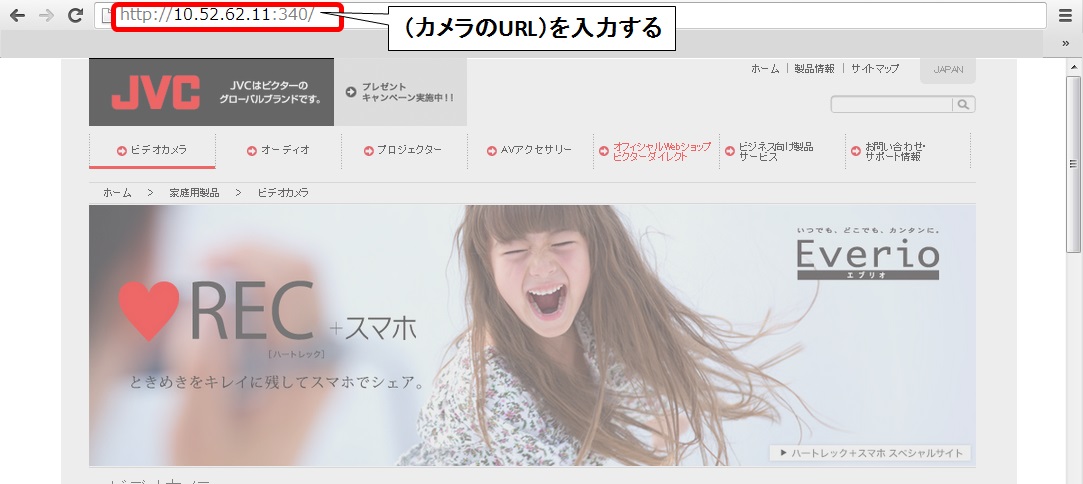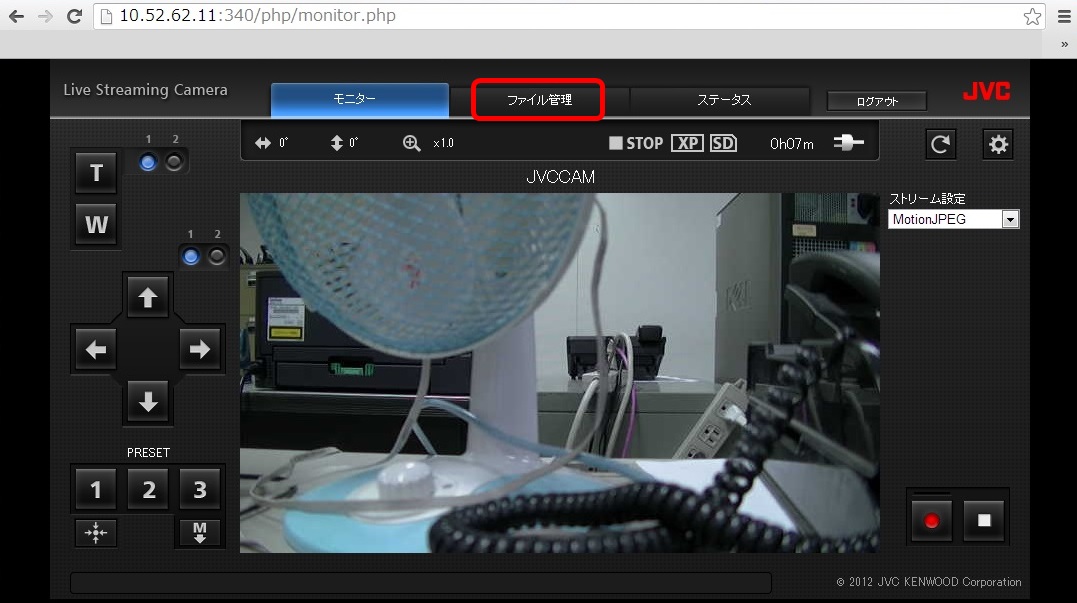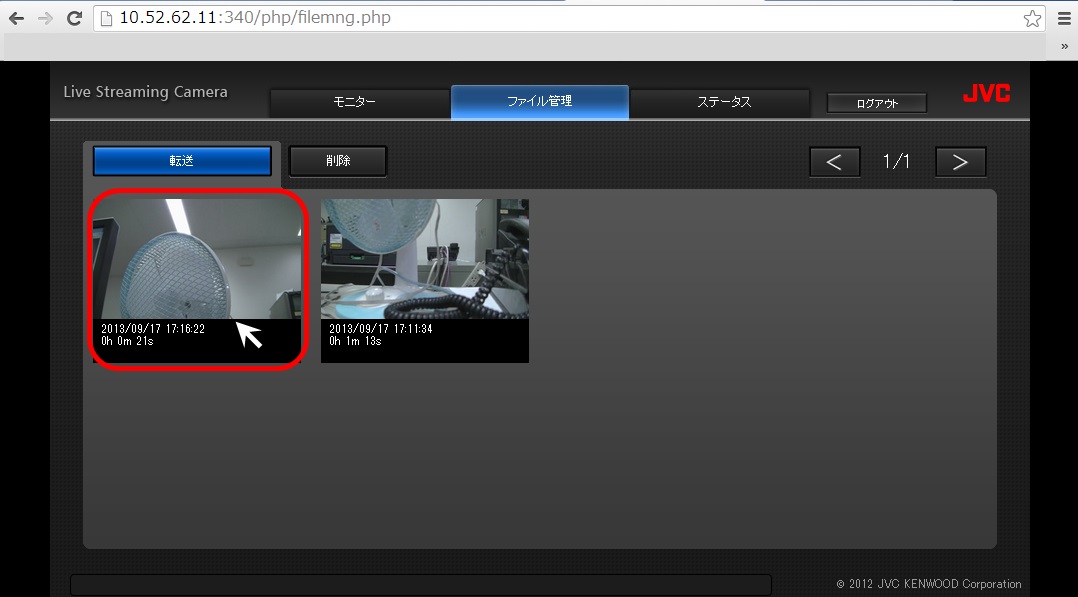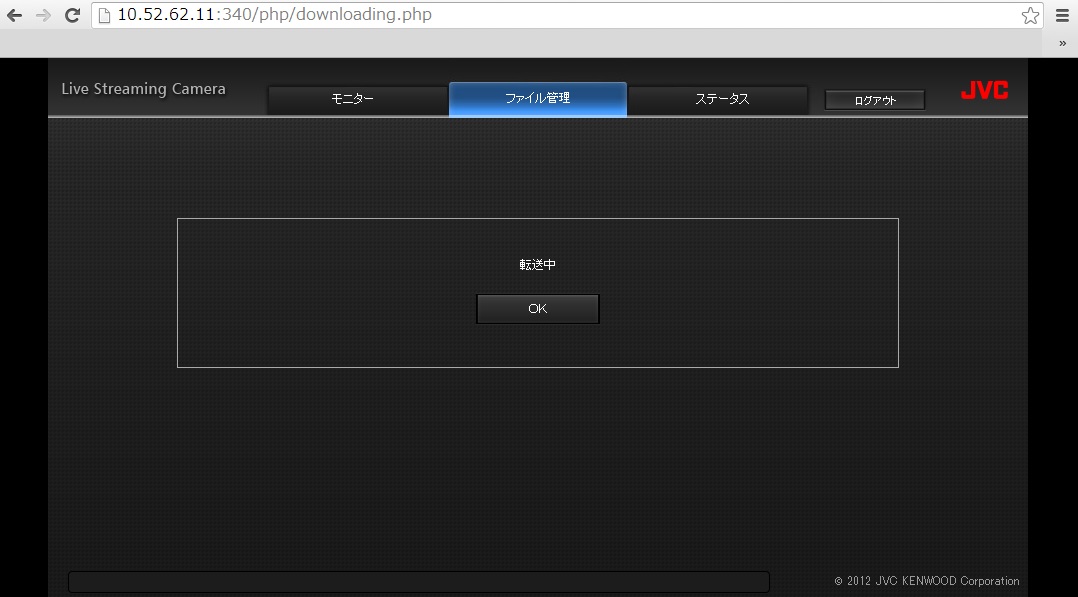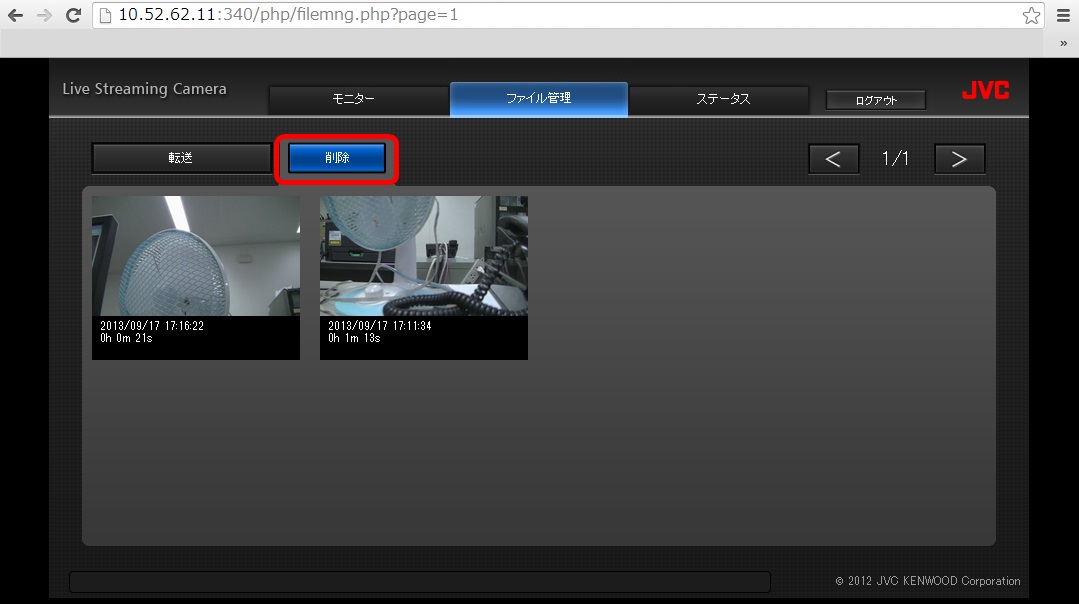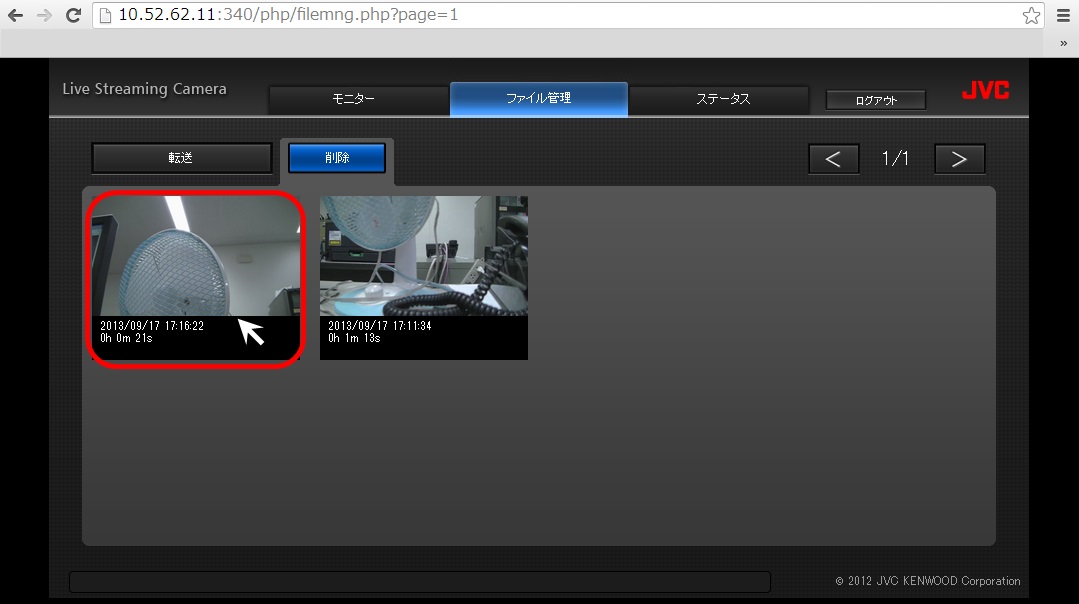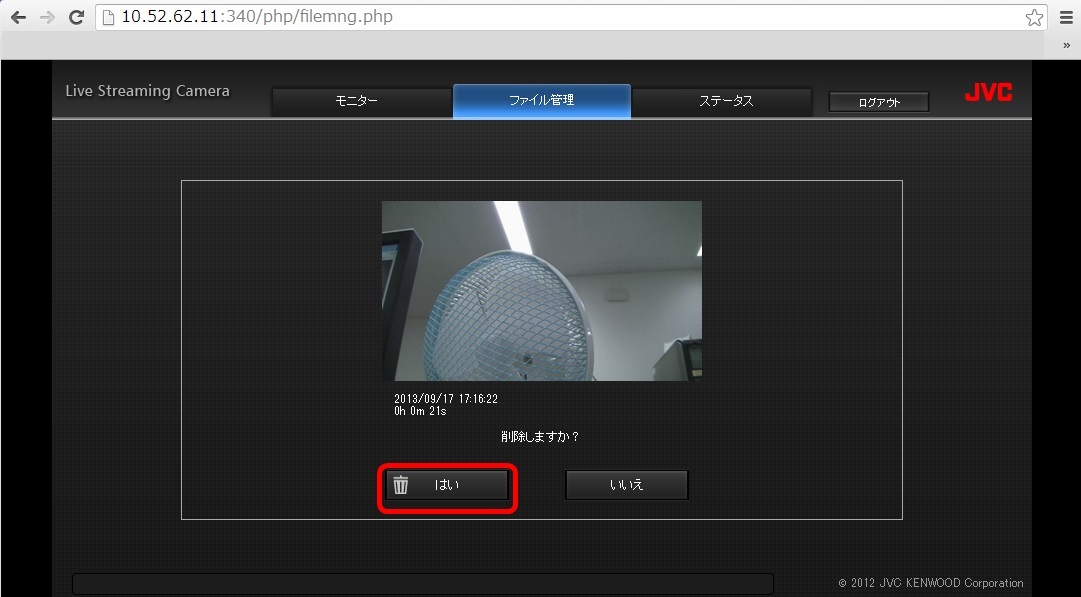カメラをどのような目的で使用されますか?
使用目的によって接続と設定の方法が異なります。
以下の3つの選択肢から選んで下さい。

カメラをどのような目的で使用されますか?
使用目的によって接続と設定の方法が異なります。
以下の3つの選択肢から選んで下さい。
カメラの映像を遠隔からモニタリングするためには、映像送信用に本機(GV-LS1またはGV-LS2)の他にブロードバンドルーター(以下ルーター)、 パソコン(図中パソコン(a))が必要です。
また、映像受信用にインターネットに接続できるパソコン(図中パソコン(b))、またはタブレット、スマートフォンをご用意下さい。
ルーターのLANポートは、パソコン用に1ポートとカメラ用に台数分必要になります。 ポートに空きがない場合は、別にルーター(またはハブ)をご用意下さい。
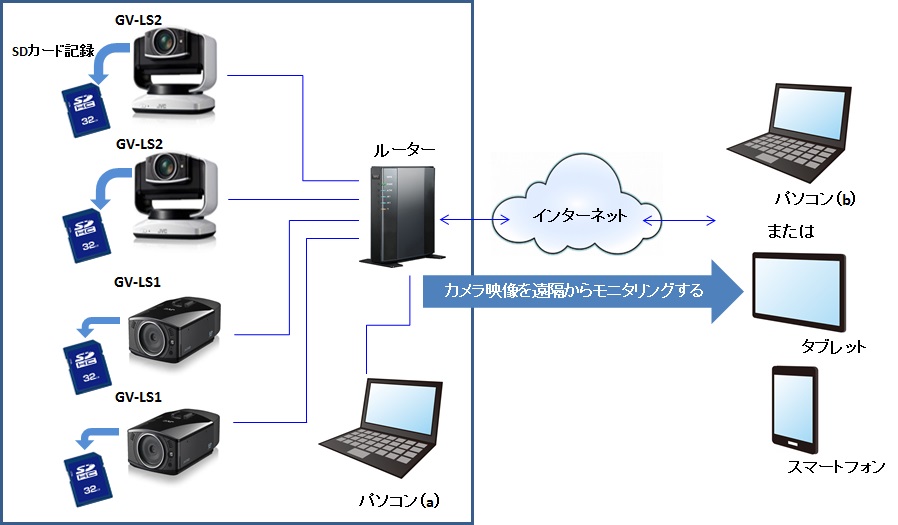
本機(付属品一式含む)以外に以下の機材が必要です。
| パソコン(図中パソコン(a)) | |
|---|---|
| CPU: Intel Core 2 Duo 2GHz以上 | |
| OS: Windows 7 Home Premium推奨 | |
| RAM: 2GB以上 | |
| ルーター | インターネットに接続したルーター。 インターネット接続に使用しているものがあれば、それをお使い下さい。 LANポートは、パソコン用に1ポートとカメラ用に台数分 (カメラ4台の場合は4ポート)の空きが必要です。 |
| LANケーブル | 1本(パソコンとルーターを接続するために使用) |
| パソコン(図中パソコン(b)) もしくは タブレット、スマートフォン |
カメラ映像をモニタリングするために必要です。 |
| SDカード (カメラで記録する場合) |
Class 4 以上を推奨。記録時間に応じて複数枚必要。 (詳細は、本機推奨のSDカードを参照) |
接続・設定は、以下のStep を順番に実行して下さい。
本機をご購入後に、初めてご使用になる場合は(Step 1)から始めて下さい。
2回目以降は(Step 6)から行って下さい。
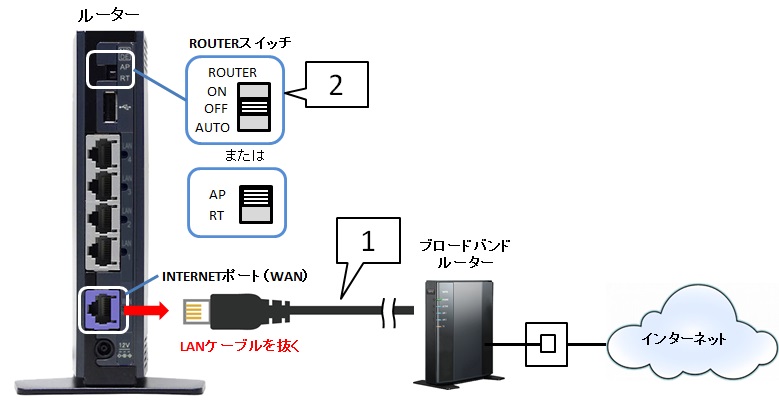

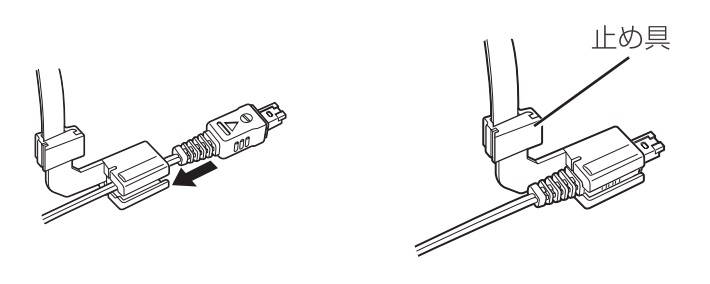


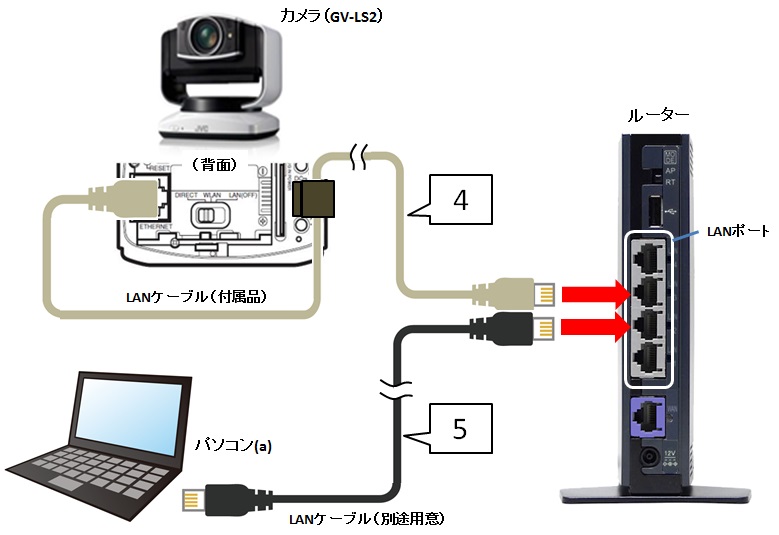
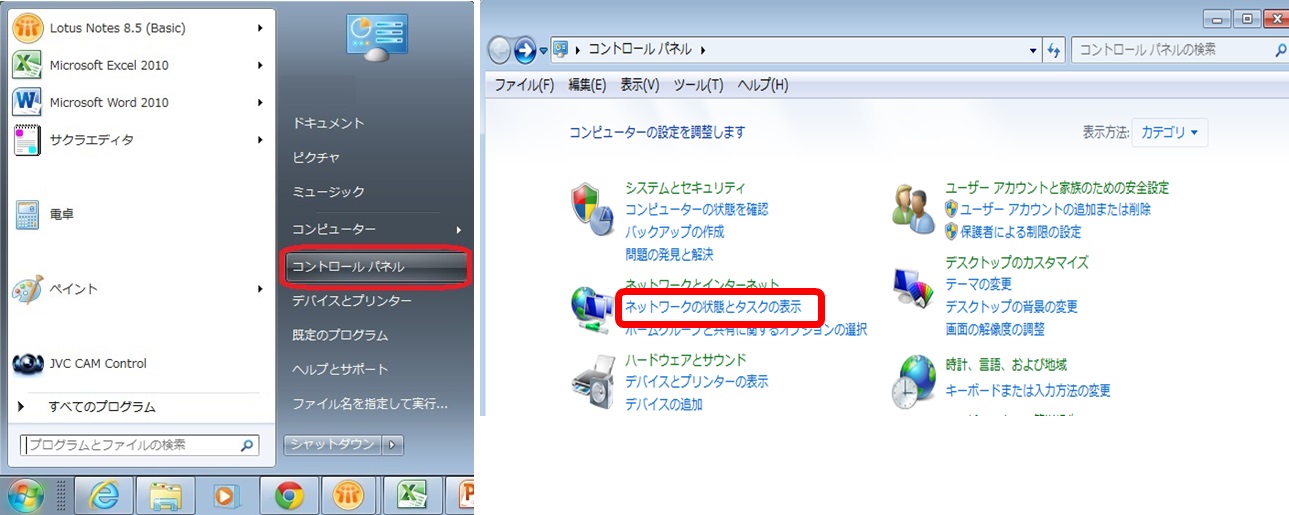
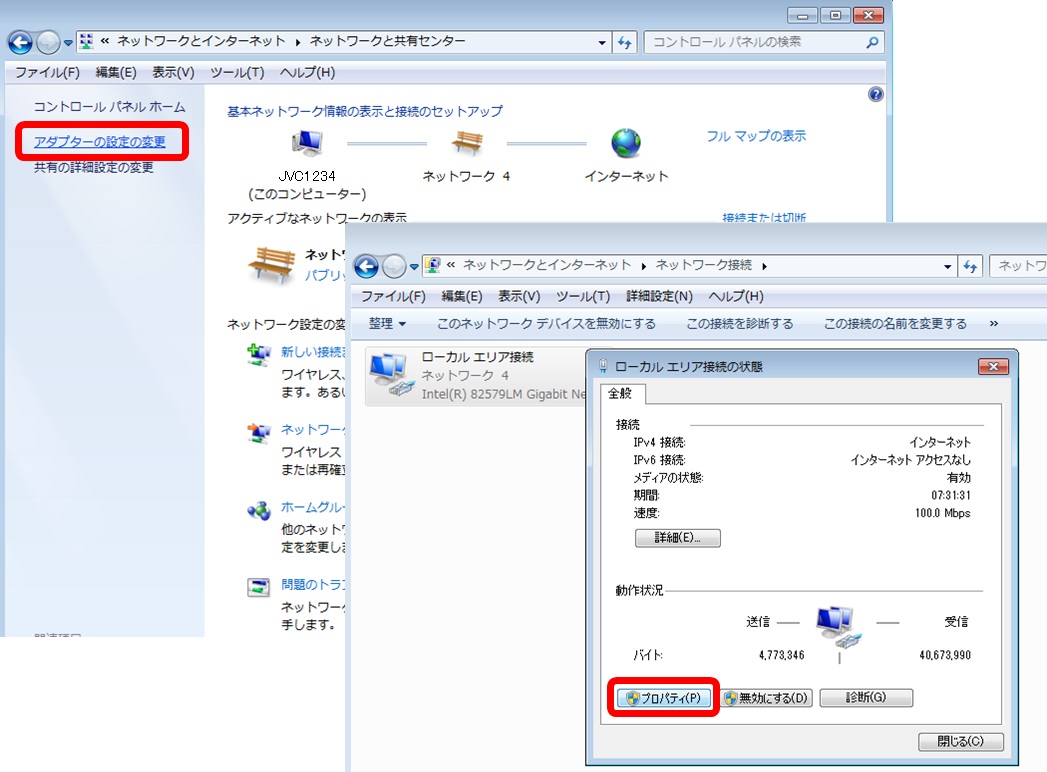
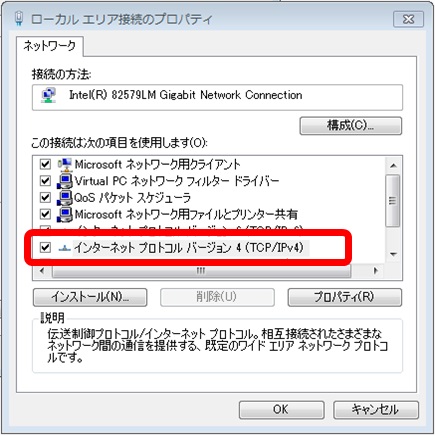
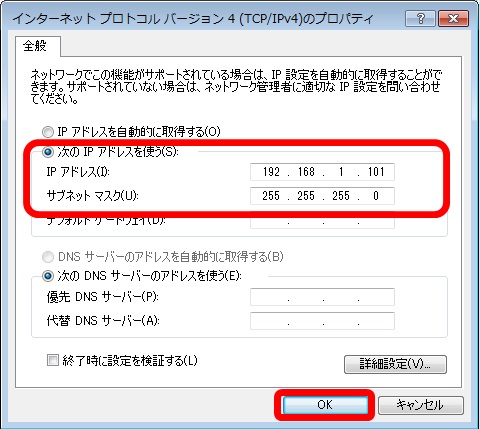

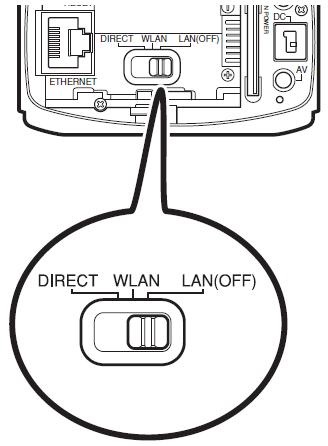


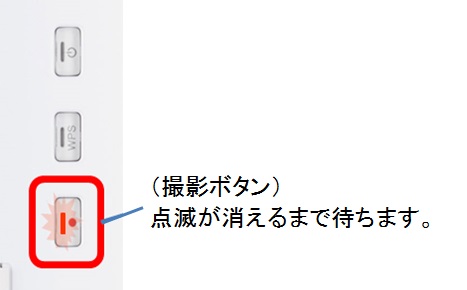

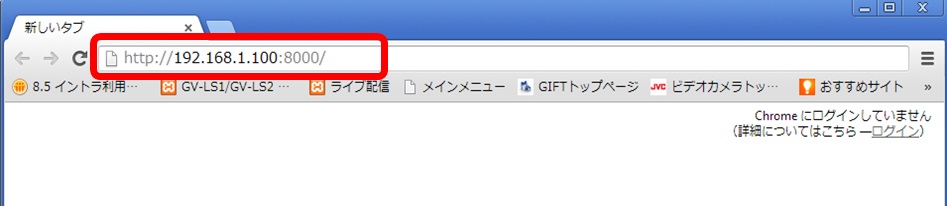
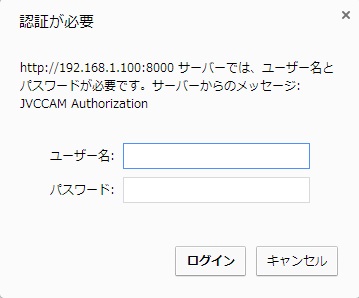
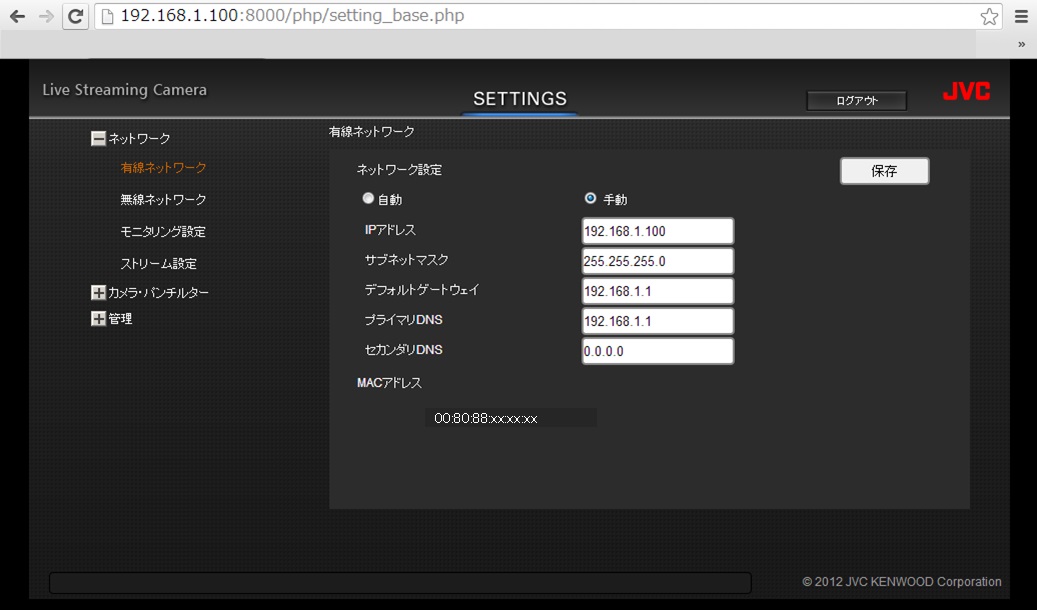
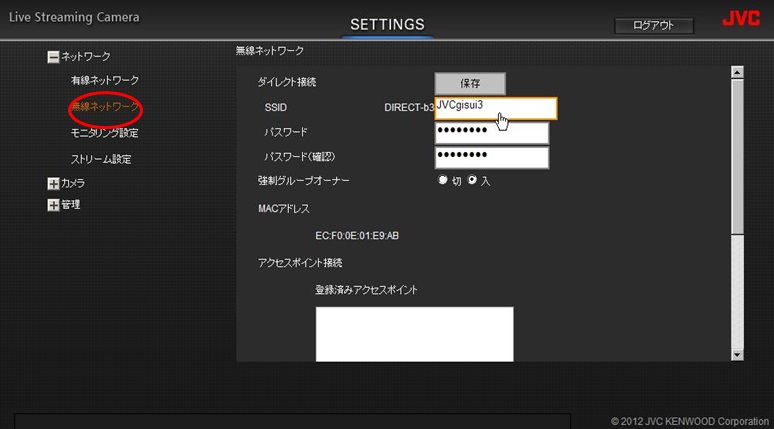

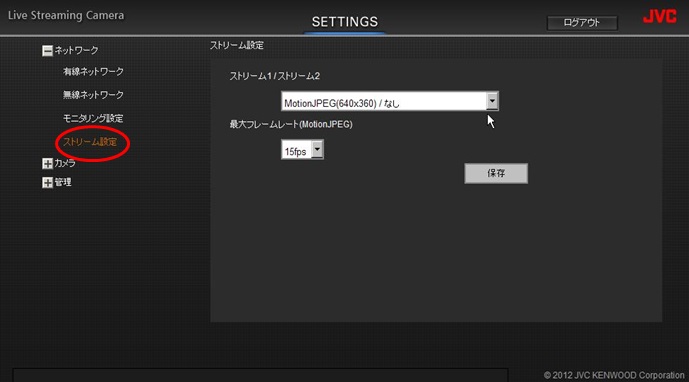
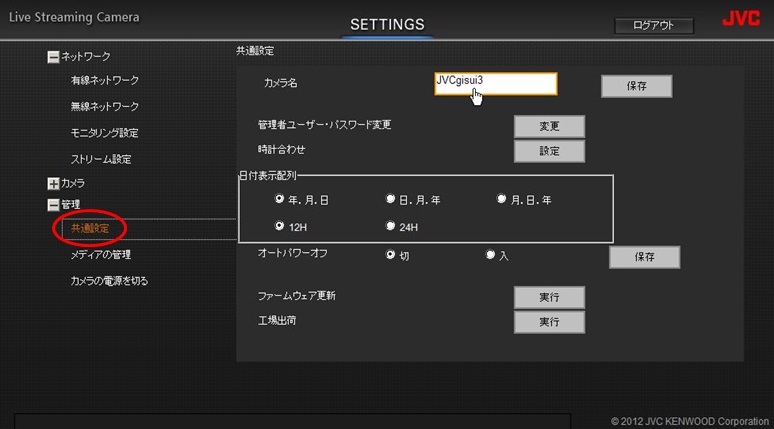
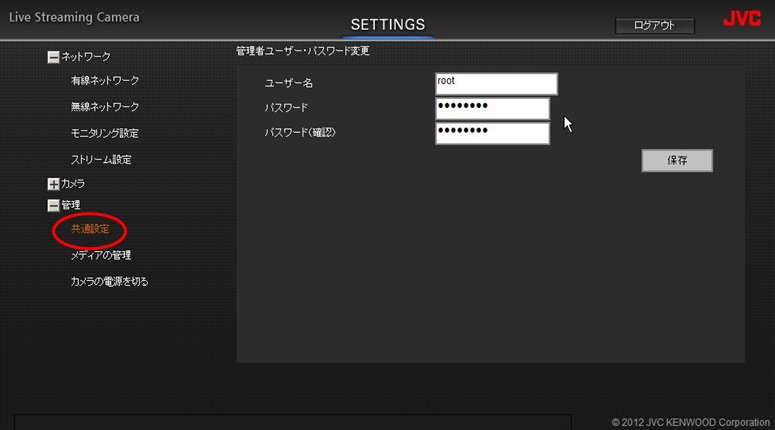
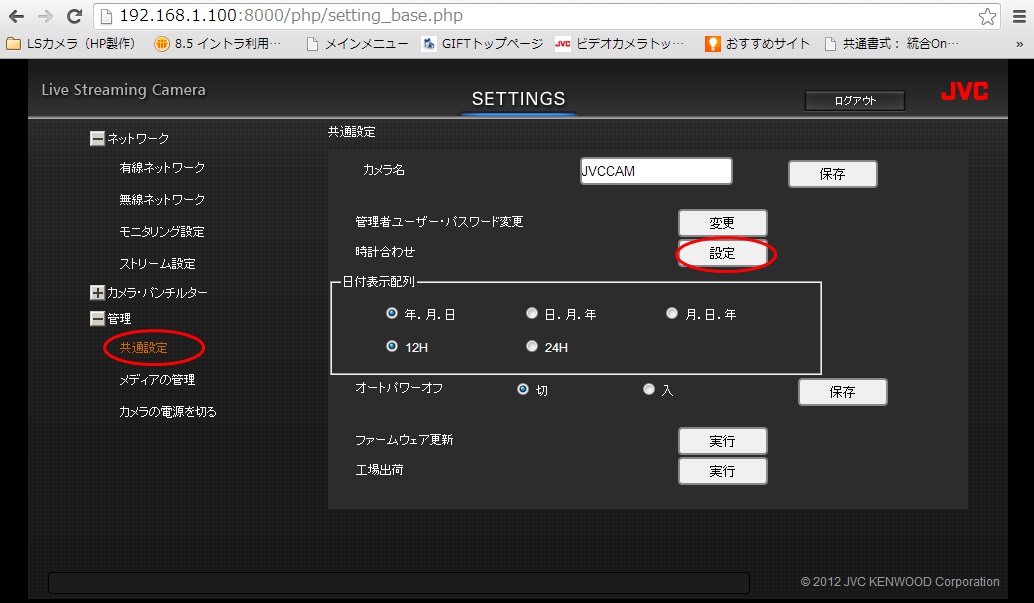
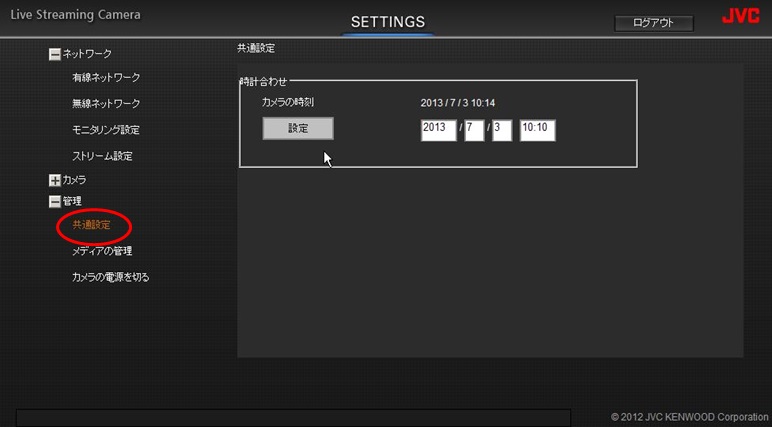
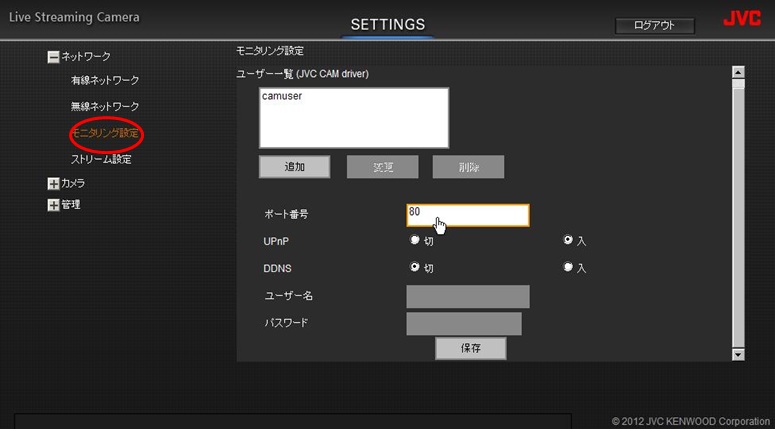

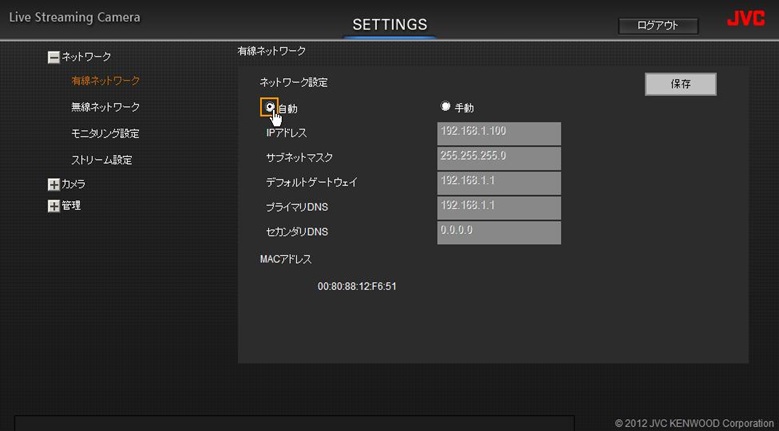
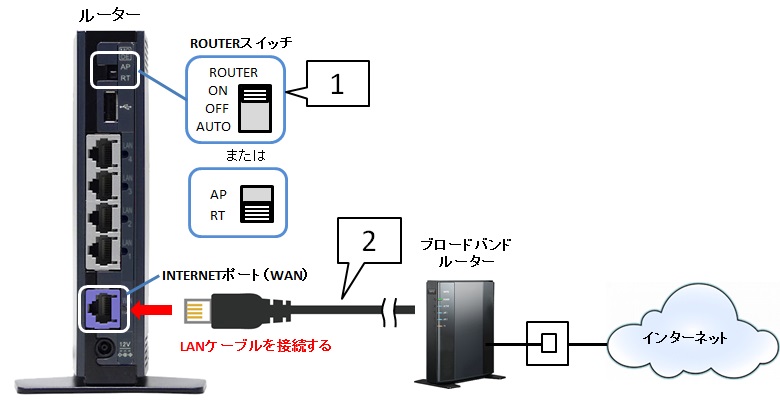
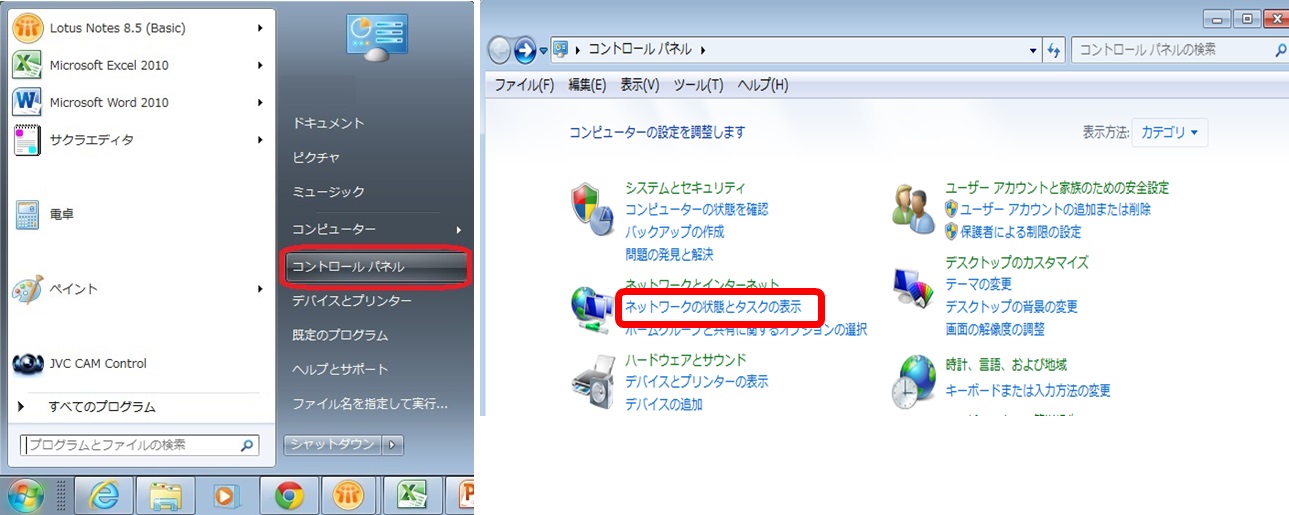
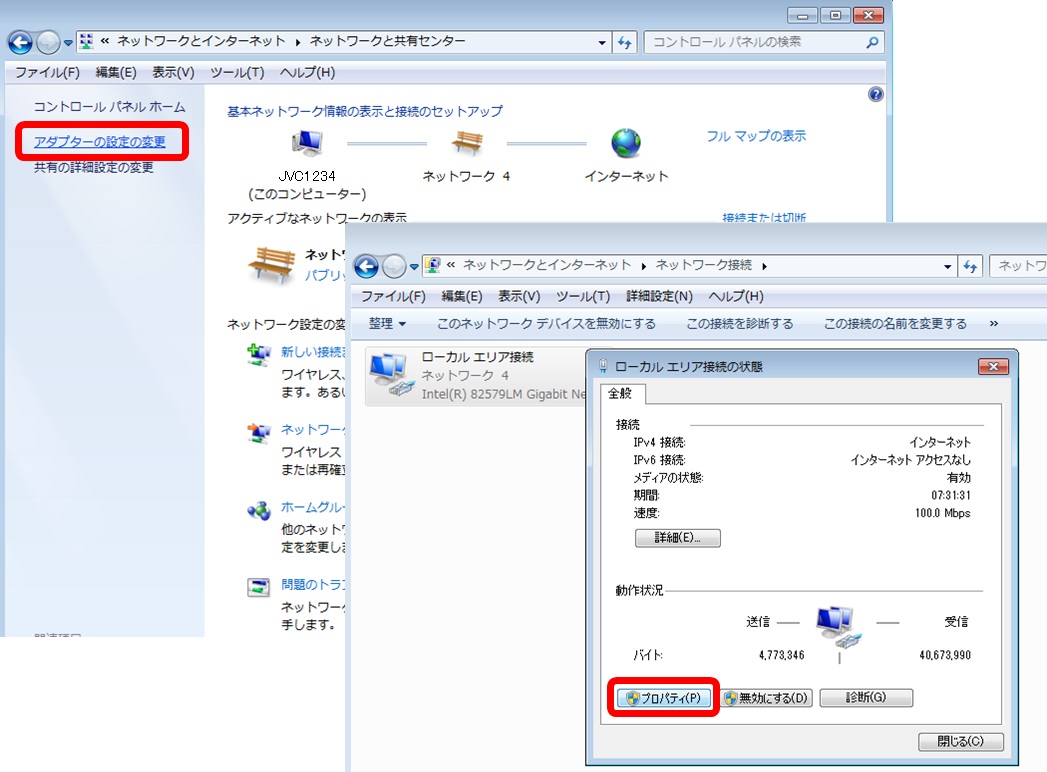
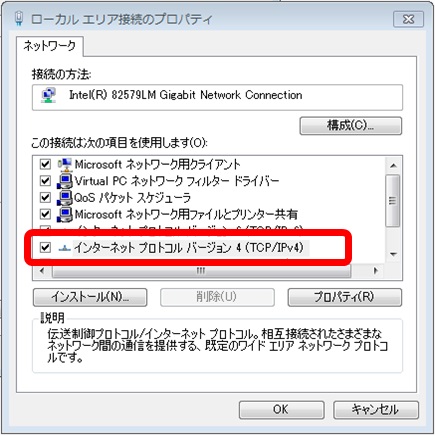
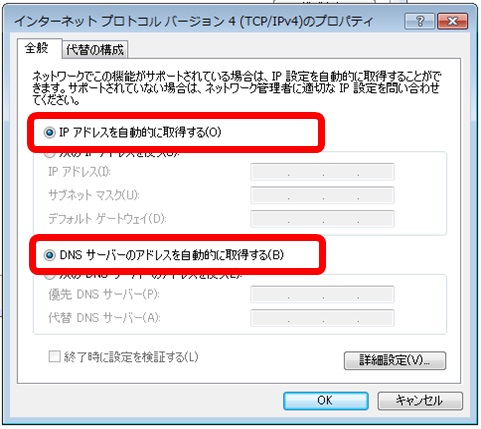
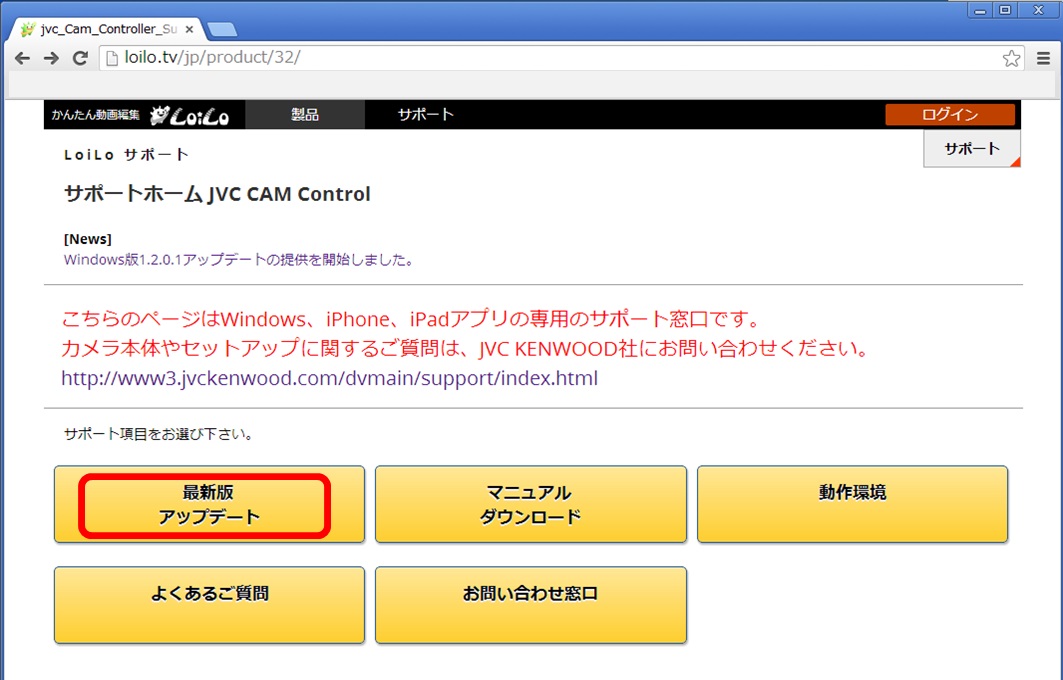
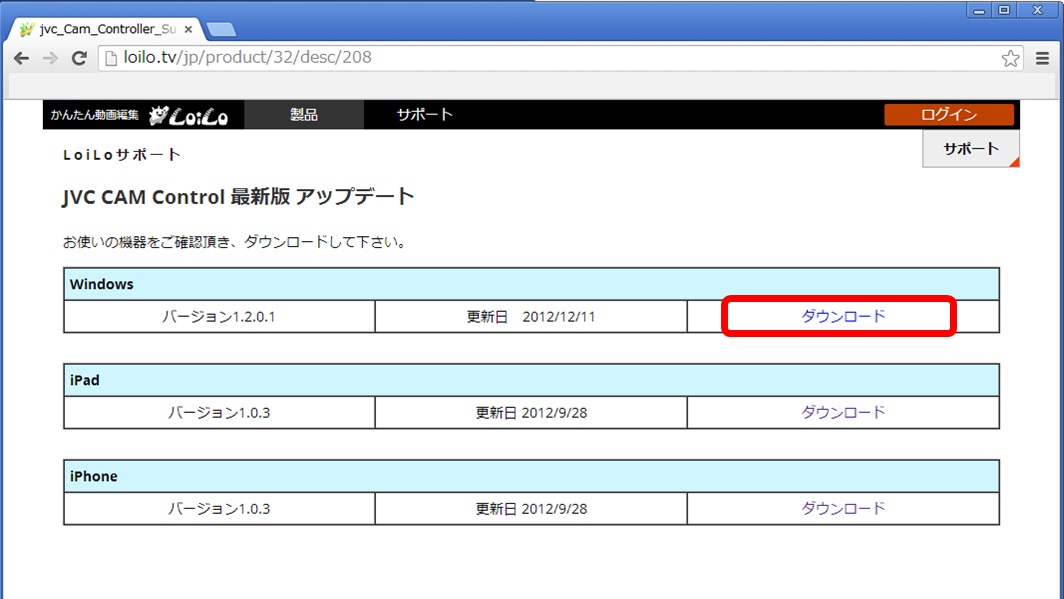
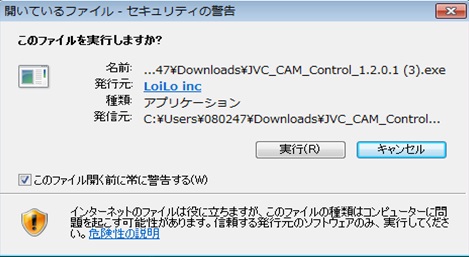
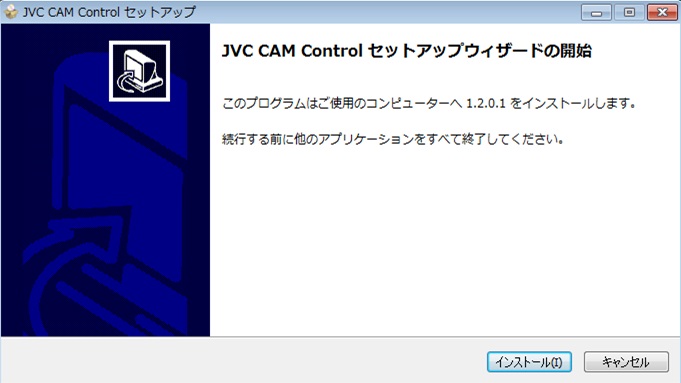
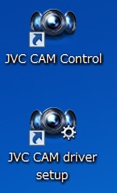
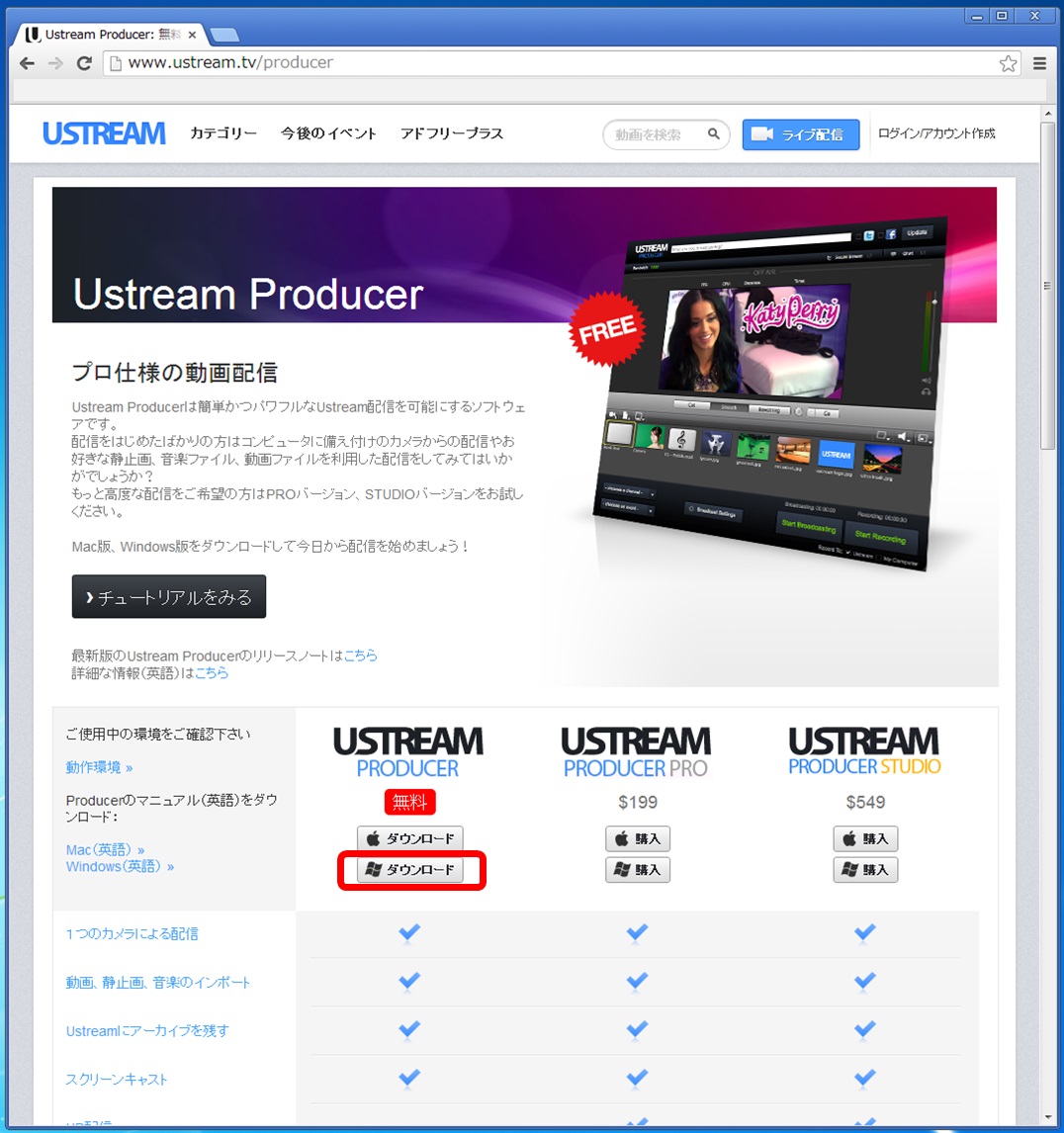
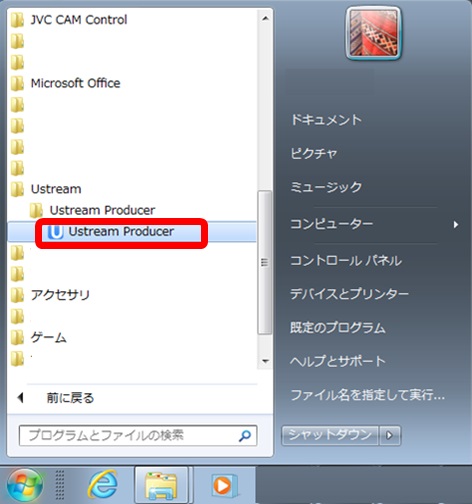
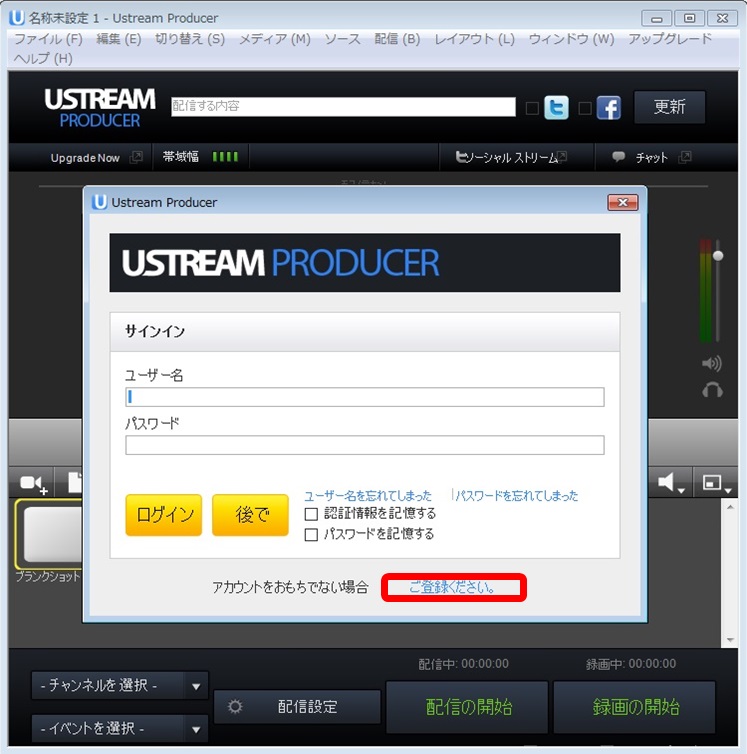
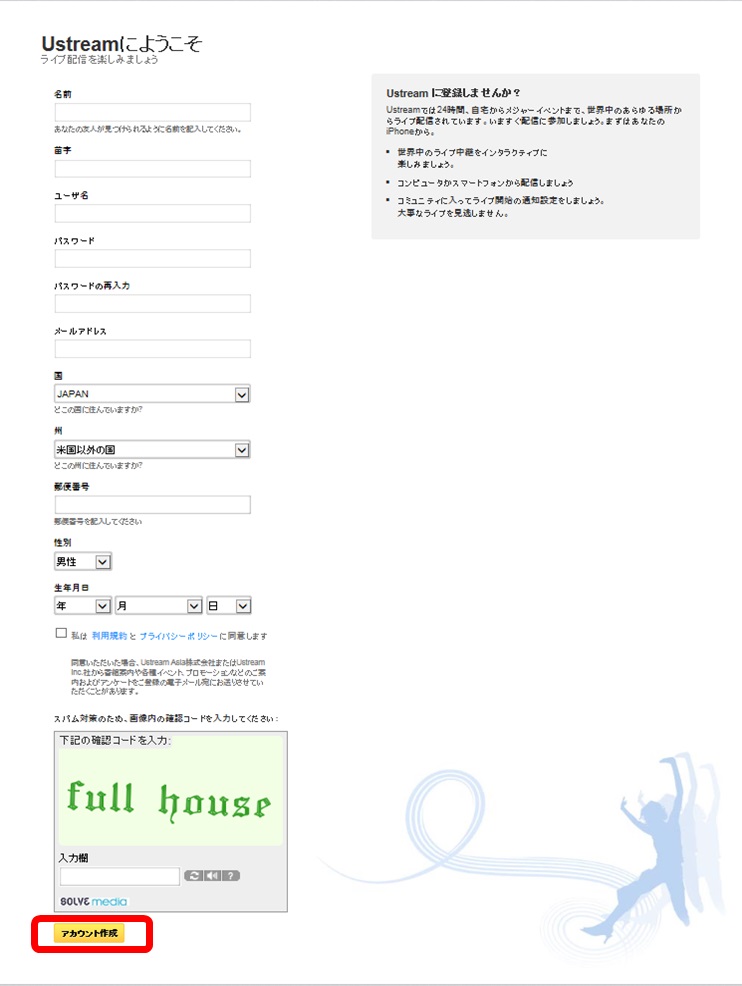
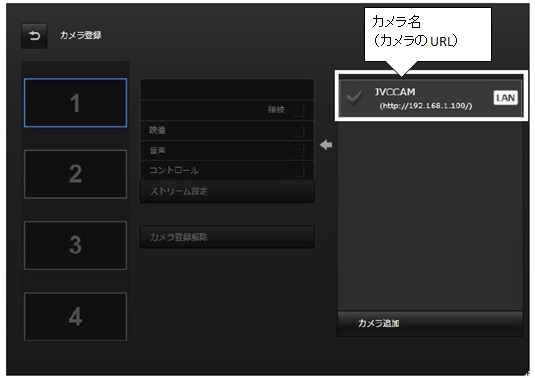
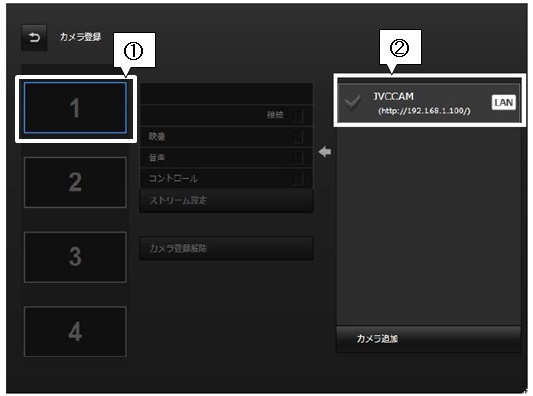
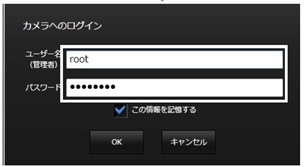
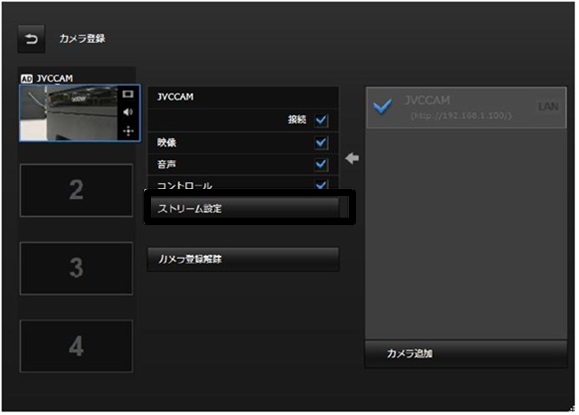
 をクリックします。
をクリックします。
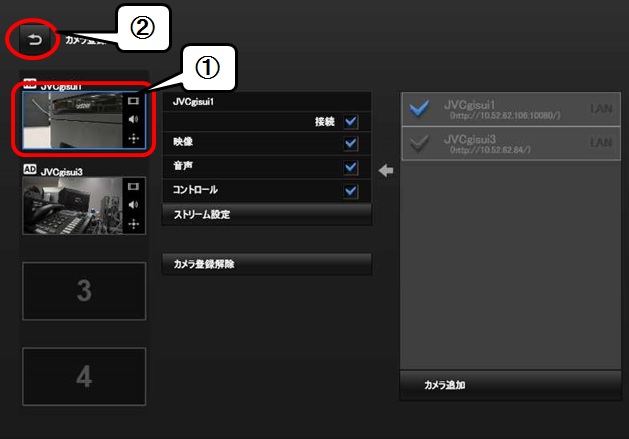
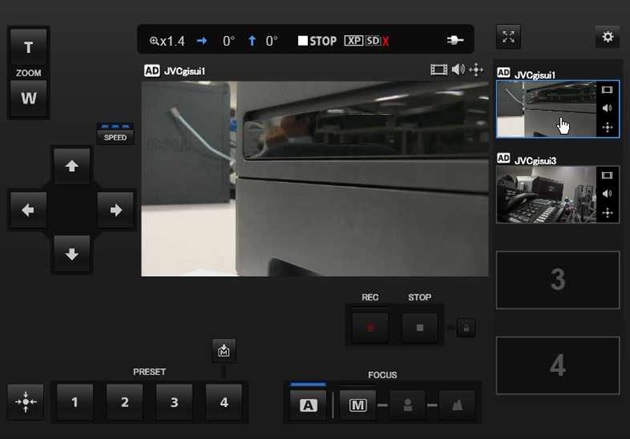
 をクリックすると、カメラの左右の動きの速度が変わります。
をクリックすると、カメラの左右の動きの速度が変わります。
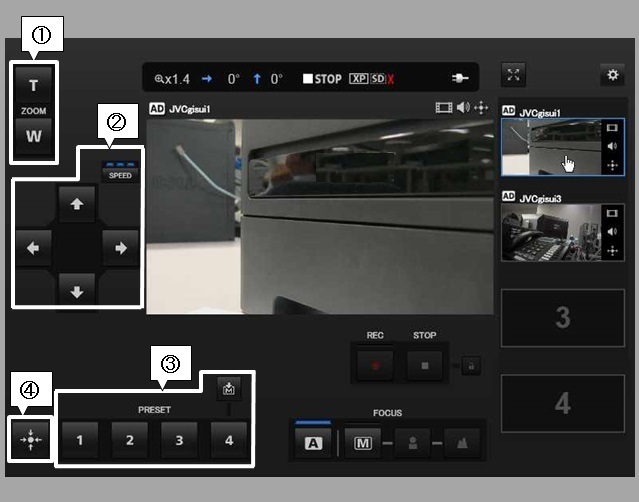
 :SDカード有り
:SDカード有り :SDカード無し
:SDカード無し :書き込みロック
:書き込みロック
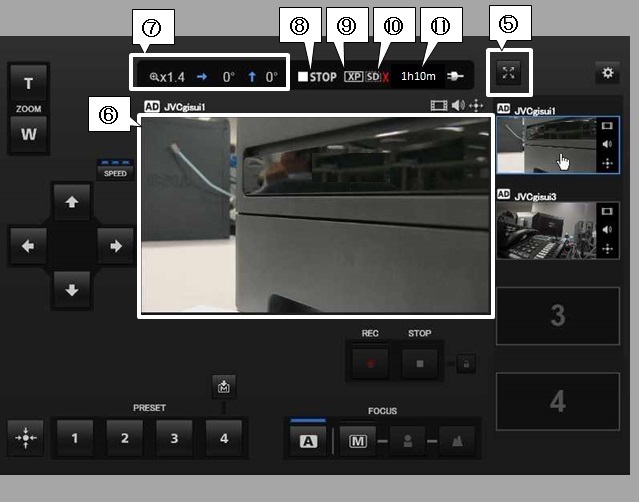
 ライブ配信中は録画できません。
ライブ配信中は録画できません。
 :フォーカスを自動で調整します。
:フォーカスを自動で調整します。 :フォーカスを手動で調整します。
:フォーカスを手動で調整します。
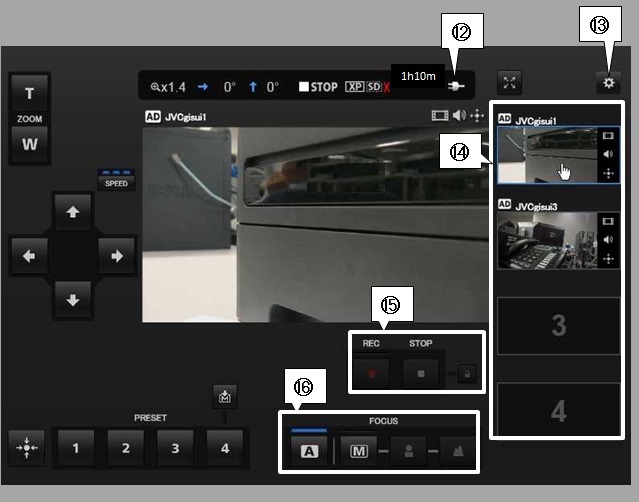
 URLはhttpではなく、httpsですので間違えないようにして下さい。
URLはhttpではなく、httpsですので間違えないようにして下さい。
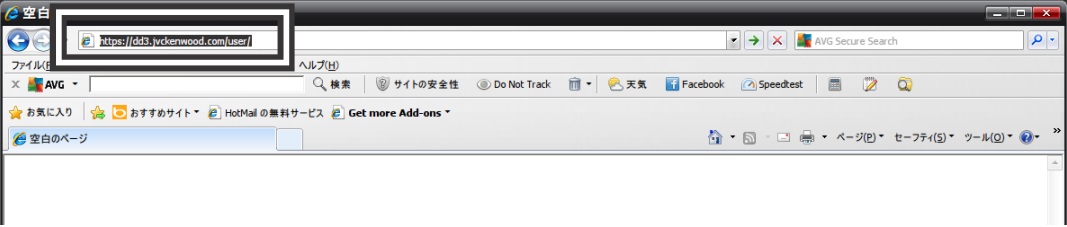
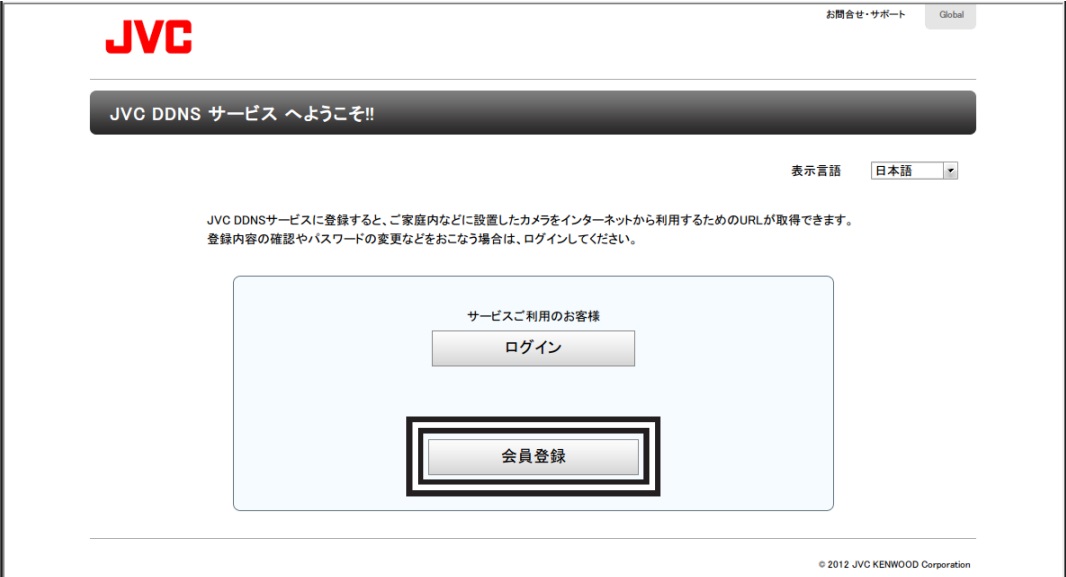
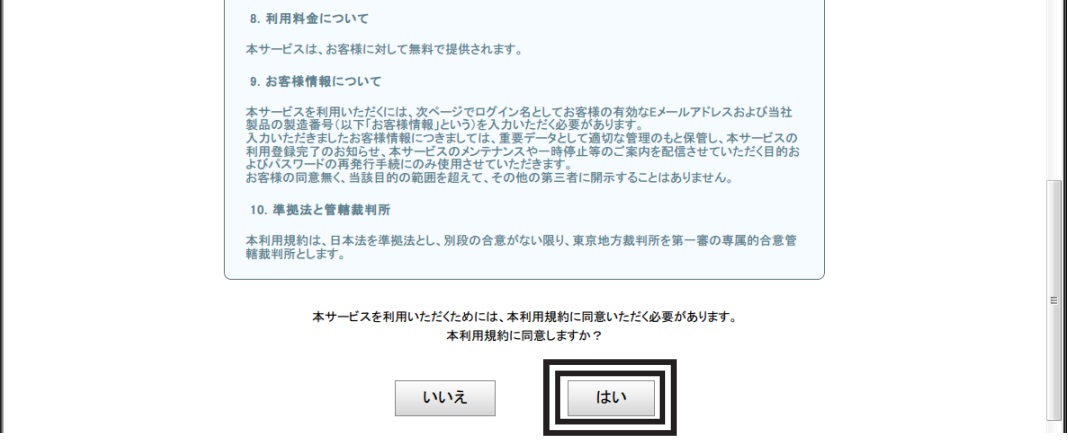
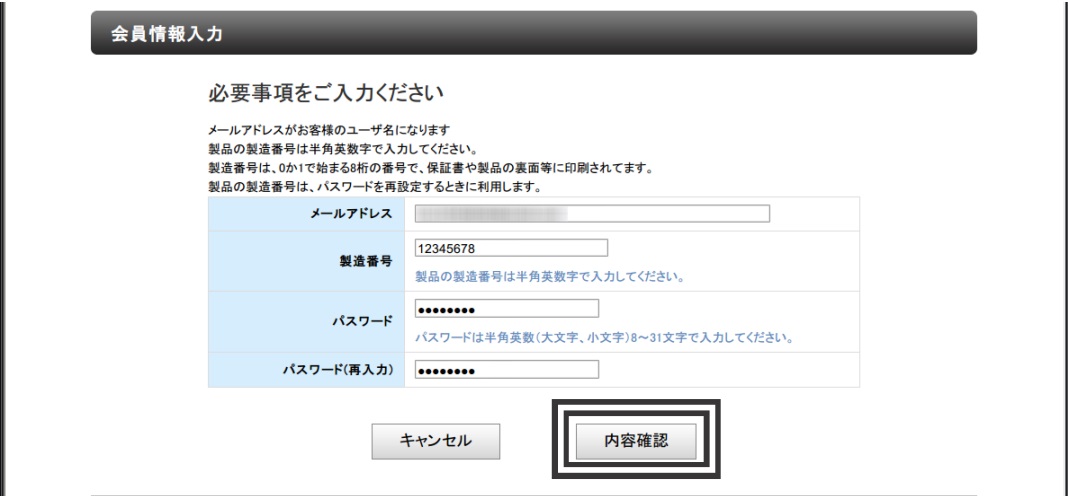
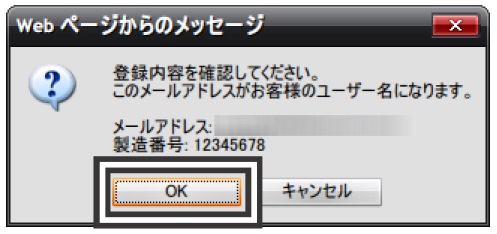
 このメールを受け取ってから3日以内に登録確認URLにアクセスしないと、
このメールを受け取ってから3日以内に登録確認URLにアクセスしないと、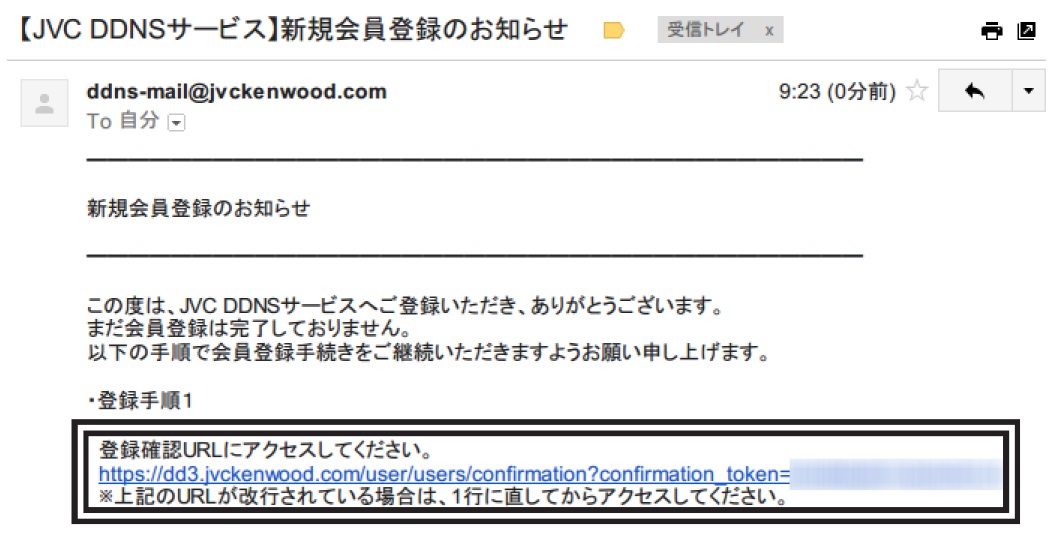
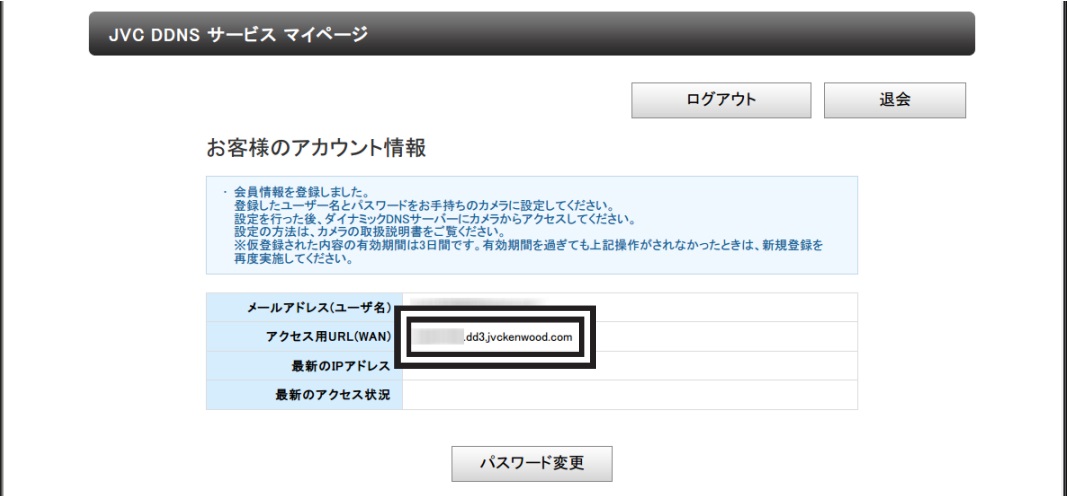
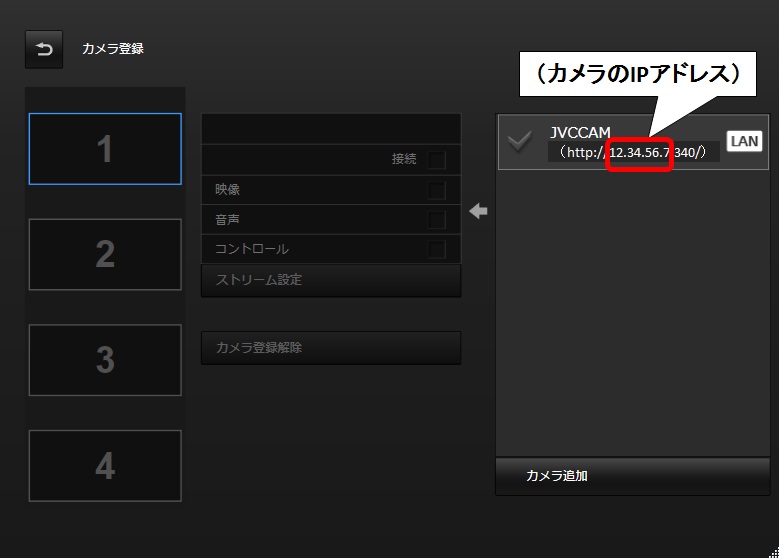
 カメラの設定画面にログインできない場合は、“JVC CAM Control”でカメラ登録されている
カメラの設定画面にログインできない場合は、“JVC CAM Control”でカメラ登録されている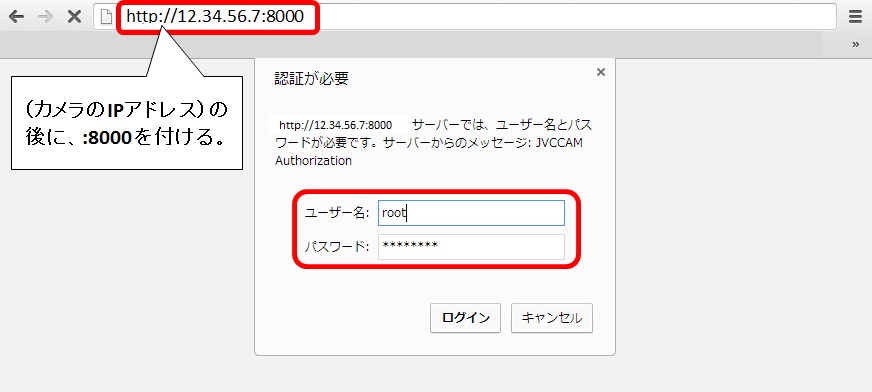
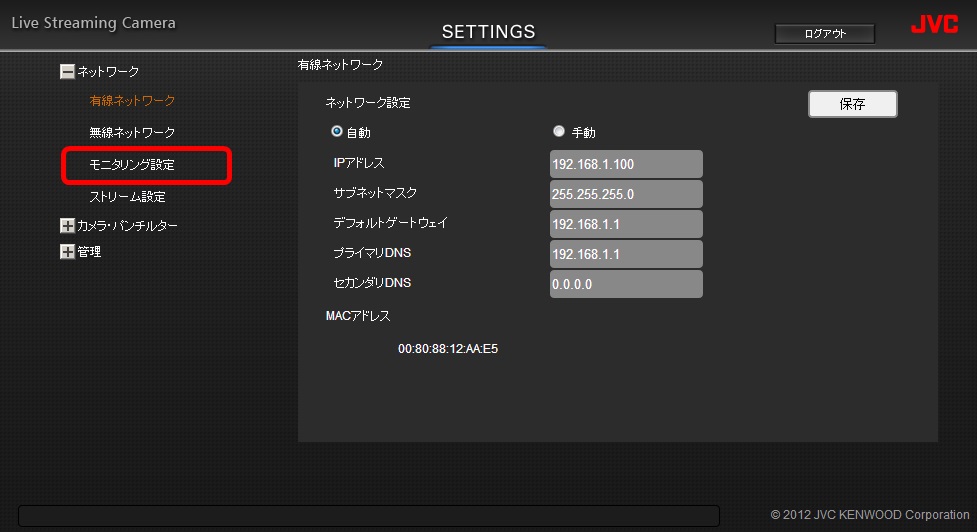
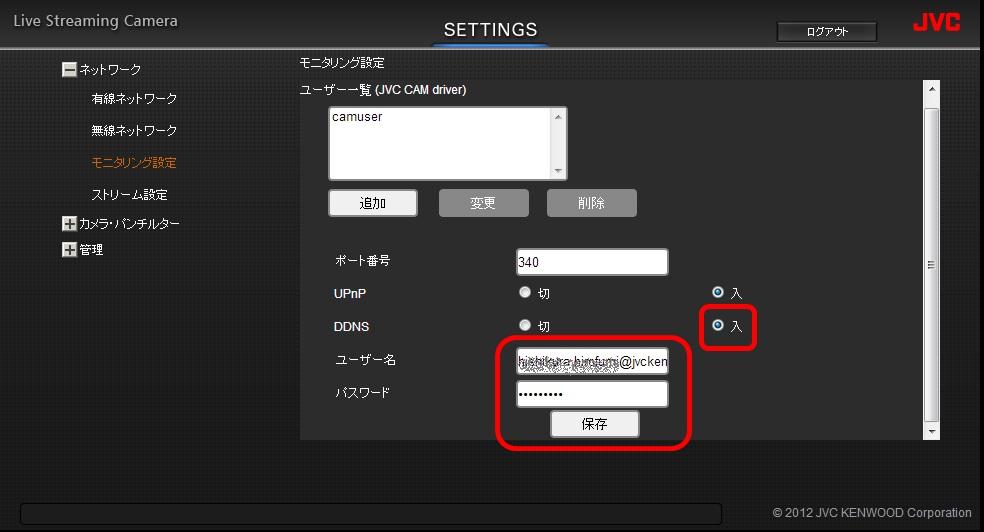
 本登録後に、1年間DDNSへのアクセスが無い場合は登録が取り消されます。
本登録後に、1年間DDNSへのアクセスが無い場合は登録が取り消されます。
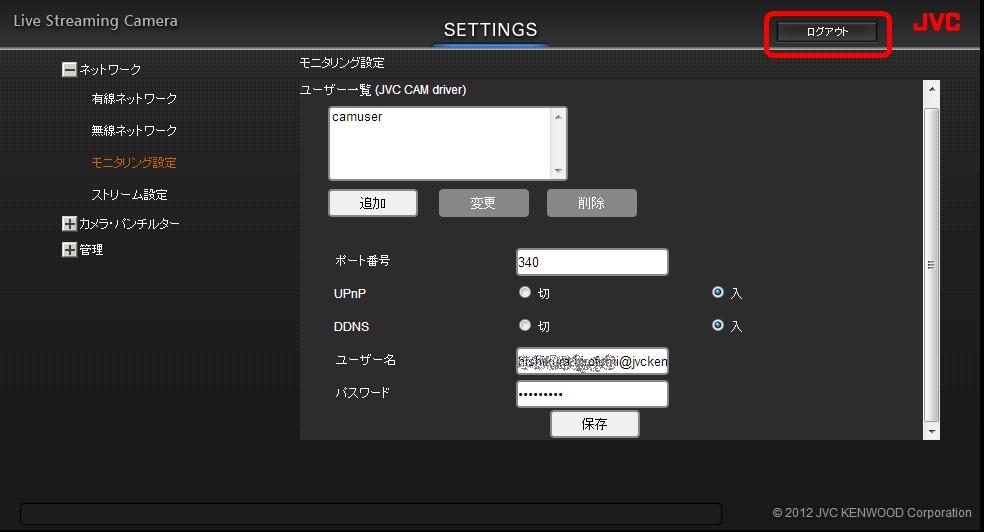
 カメラに電源が入ると、カメラが自動的に回転します。その回転運動を妨げないで下さい。
カメラに電源が入ると、カメラが自動的に回転します。その回転運動を妨げないで下さい。

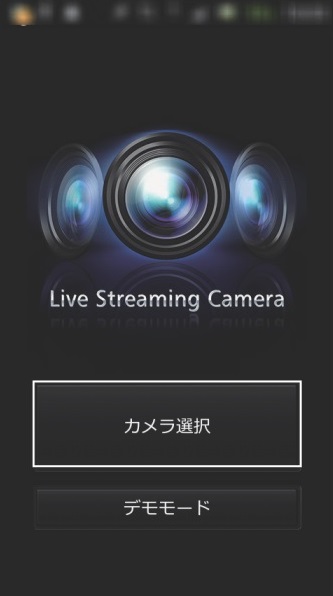

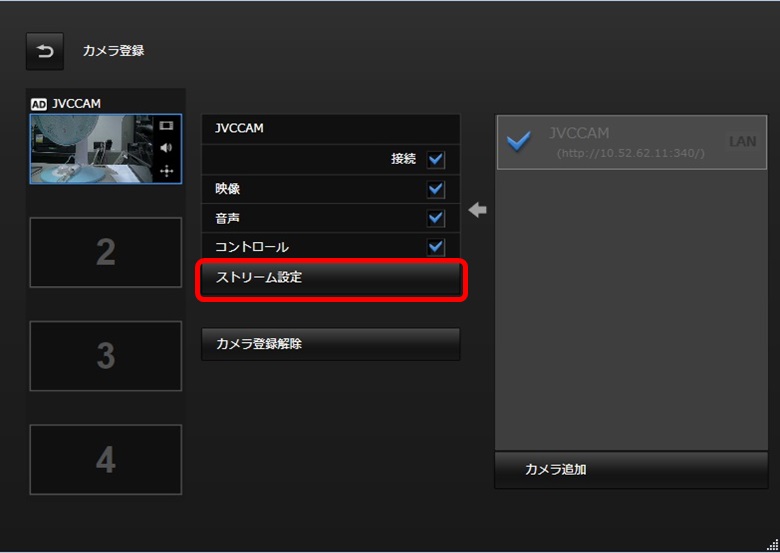
 “MPEG-2 TS(**)+****”を選択すると、SDカード記録ができません。
“MPEG-2 TS(**)+****”を選択すると、SDカード記録ができません。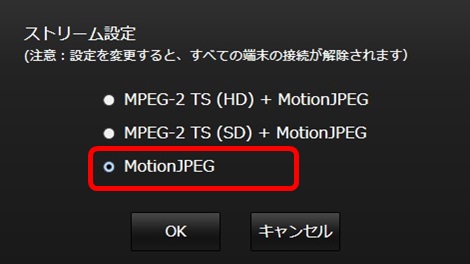
 をクリックします。
をクリックします。
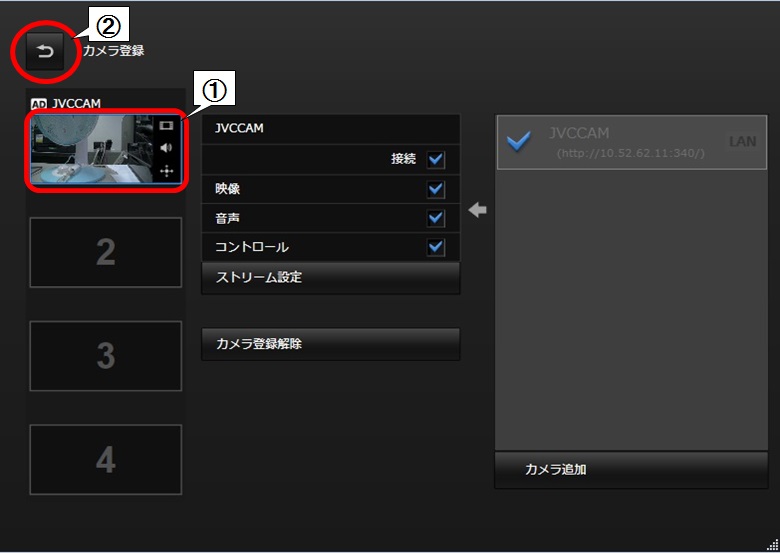
.jpg)
 SDカードのライトプロテクトスイッチがLOCK(書き込み禁止)になっていないか確認して下さい。
SDカードのライトプロテクトスイッチがLOCK(書き込み禁止)になっていないか確認して下さい。
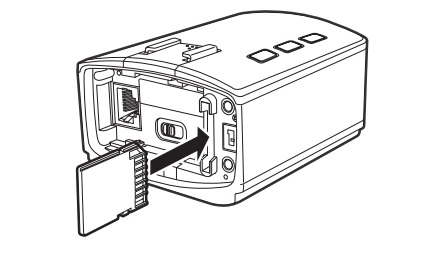
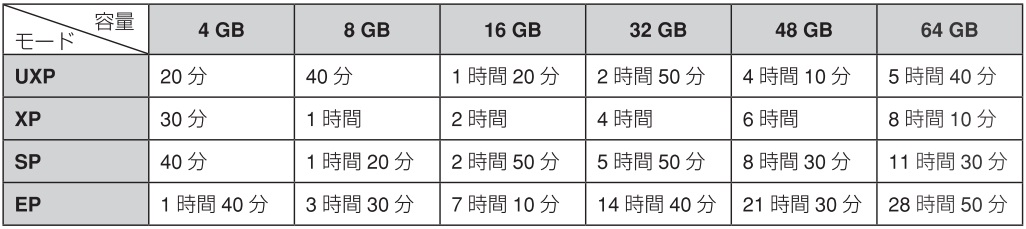
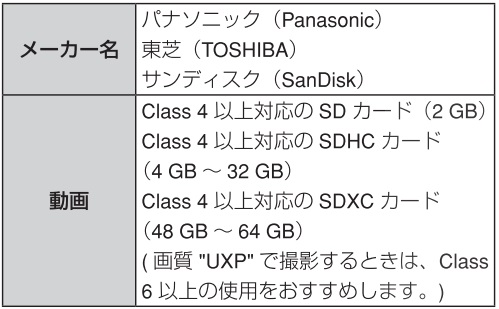 【必要な機材リスト】に戻る
【必要な機材リスト】に戻る